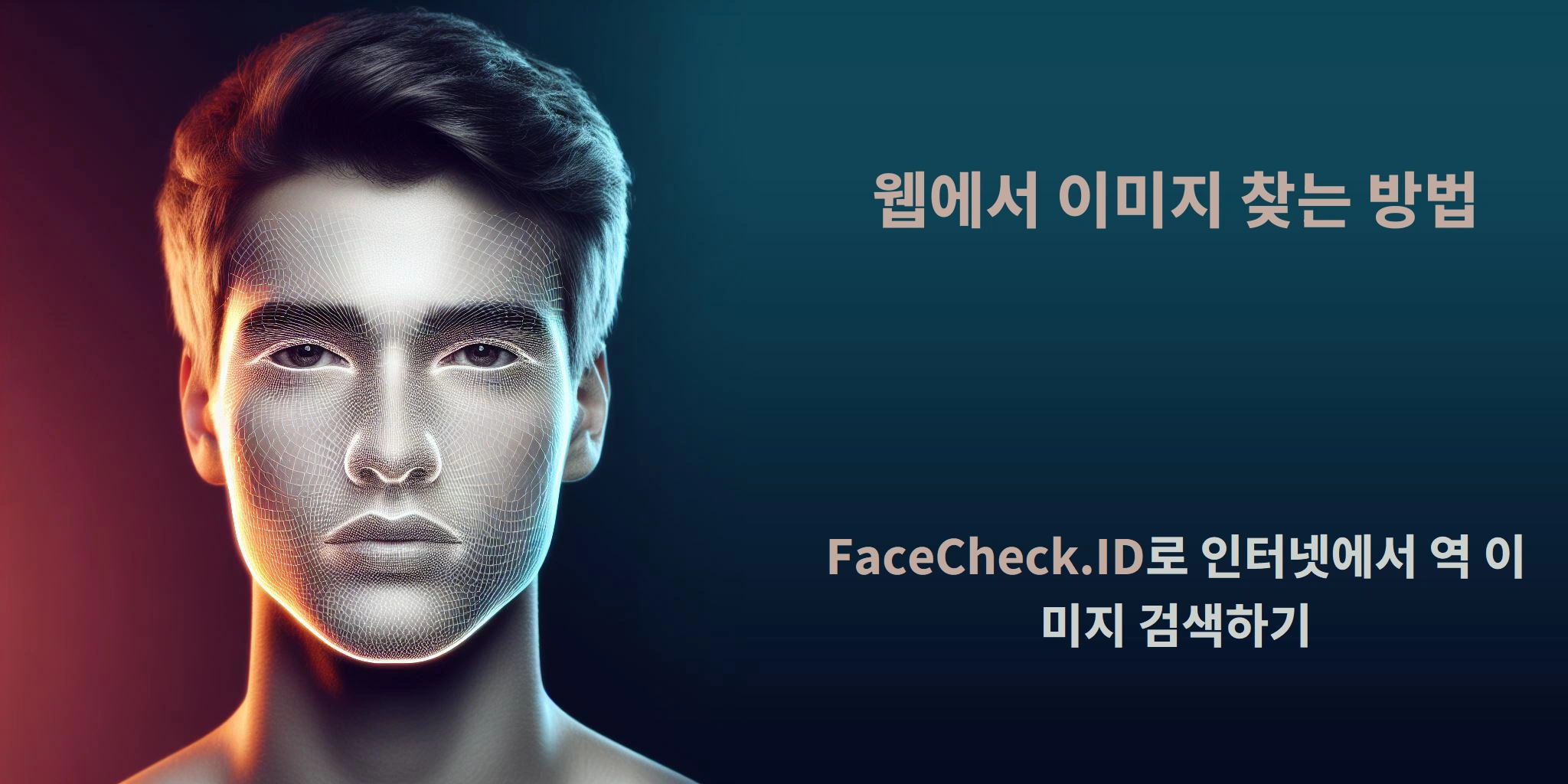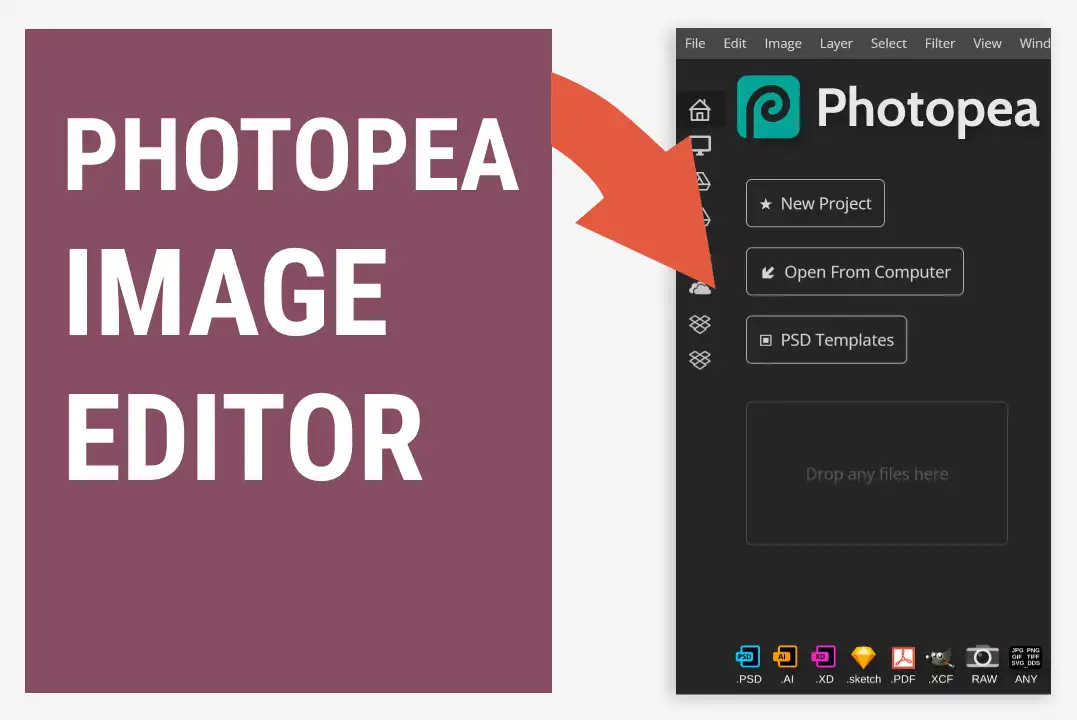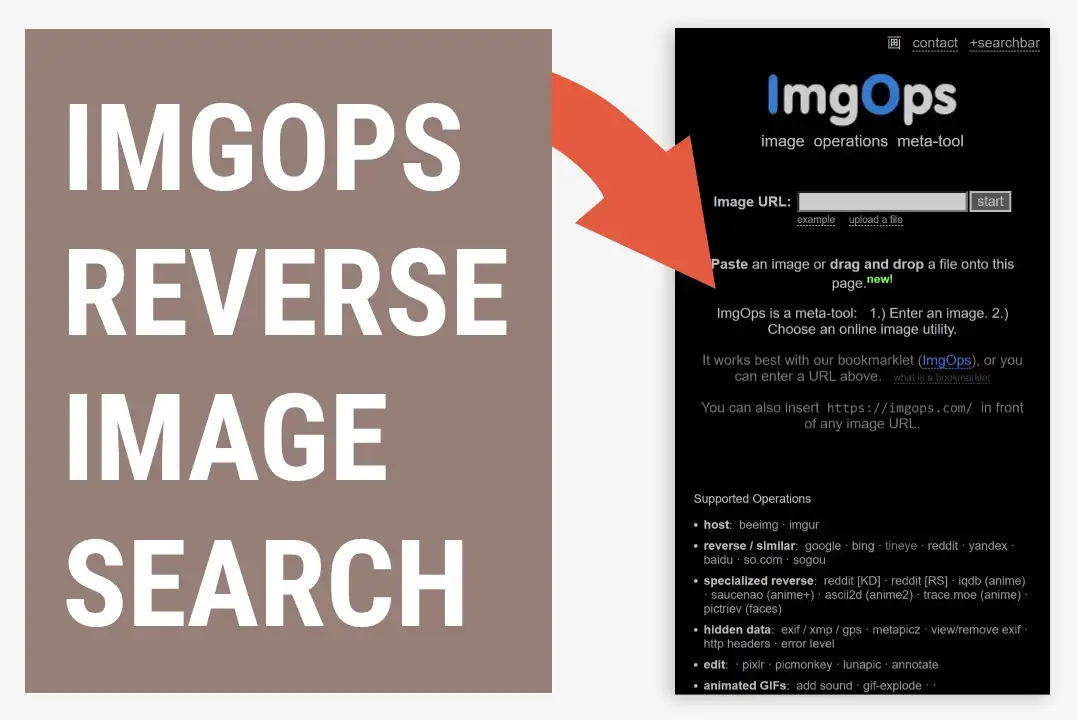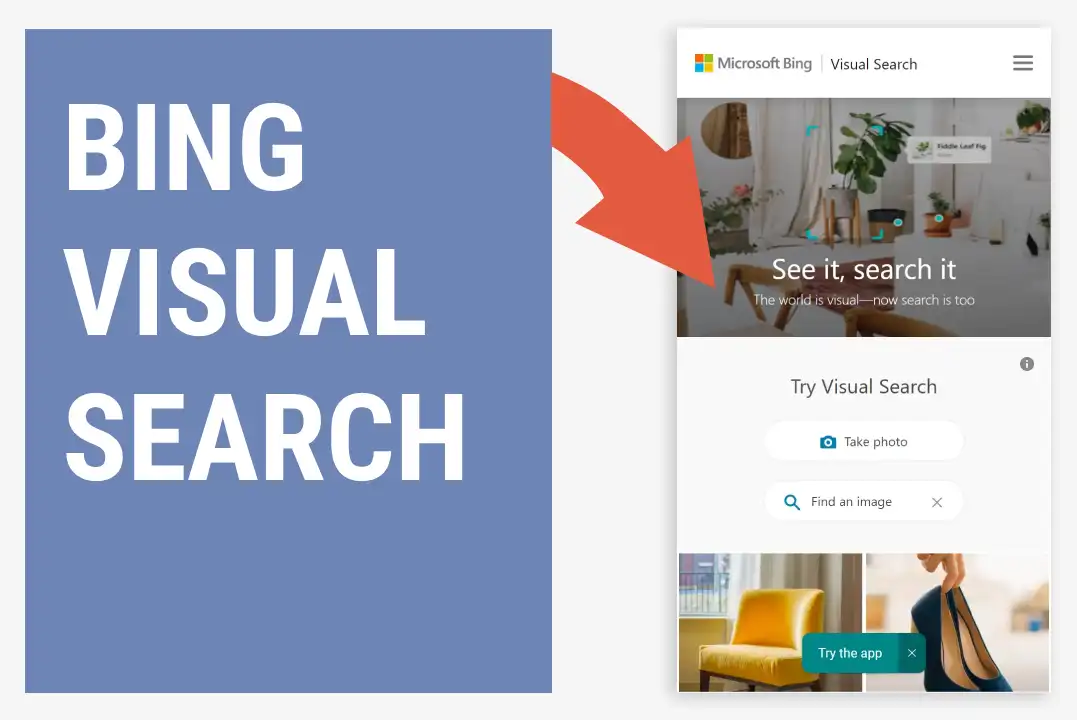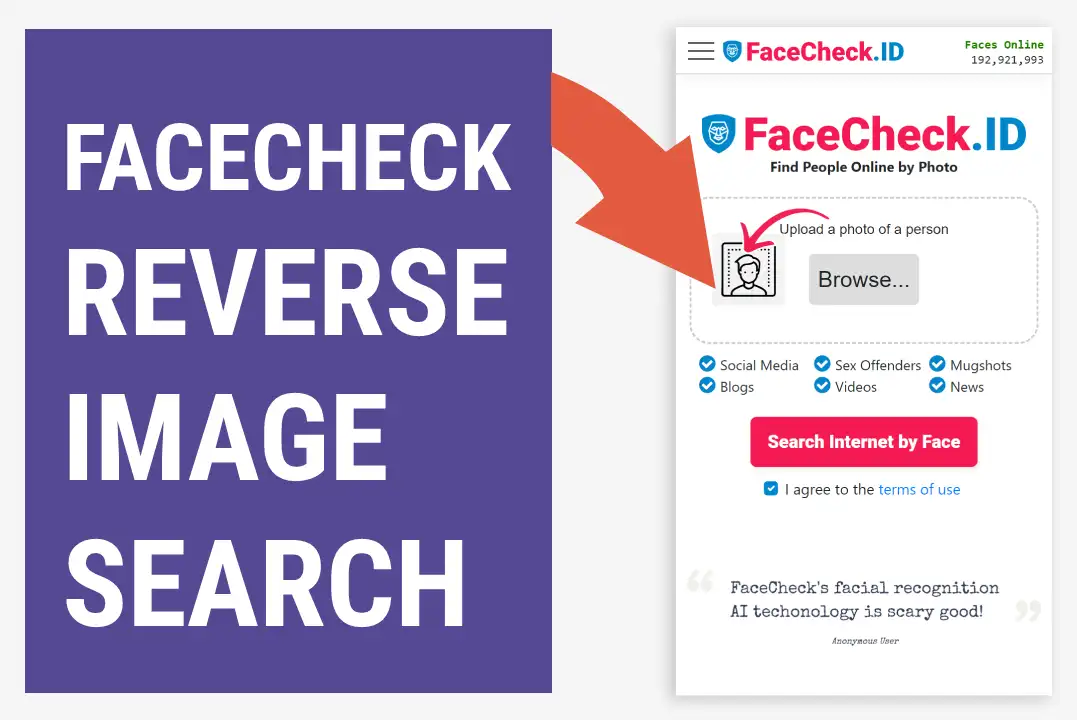웹에서 이미지 찾는 방법
역방향 이미지 검색은 사용자가 텍스트 키워드나 질문 대신 이미지를 시작점으로 사용하여 이미지를 검색할 수 있게 해줍니다. 이러한 서비스를 무료로 제공하는 여러 웹사이트가 있습니다.
이 기사에서, 우리는 논의할 예정입니다
간단합니다
특정 객체의 사진을 찾고 있다면 간단한 역방향 이미지 검색 엔진을 사용하여 찾을 수 있습니다. 이러한 서비스에는 이미지의 출처를 식별하는 기능을 포함한 다양한 기능이 있습니다. 예를 들어, 애니메이션 캐릭터의 사진을 찾는 데 사용할 수 있습니다. 또한 이러한 서비스를 사용하여 특정 위치를 검색할 수 있습니다.
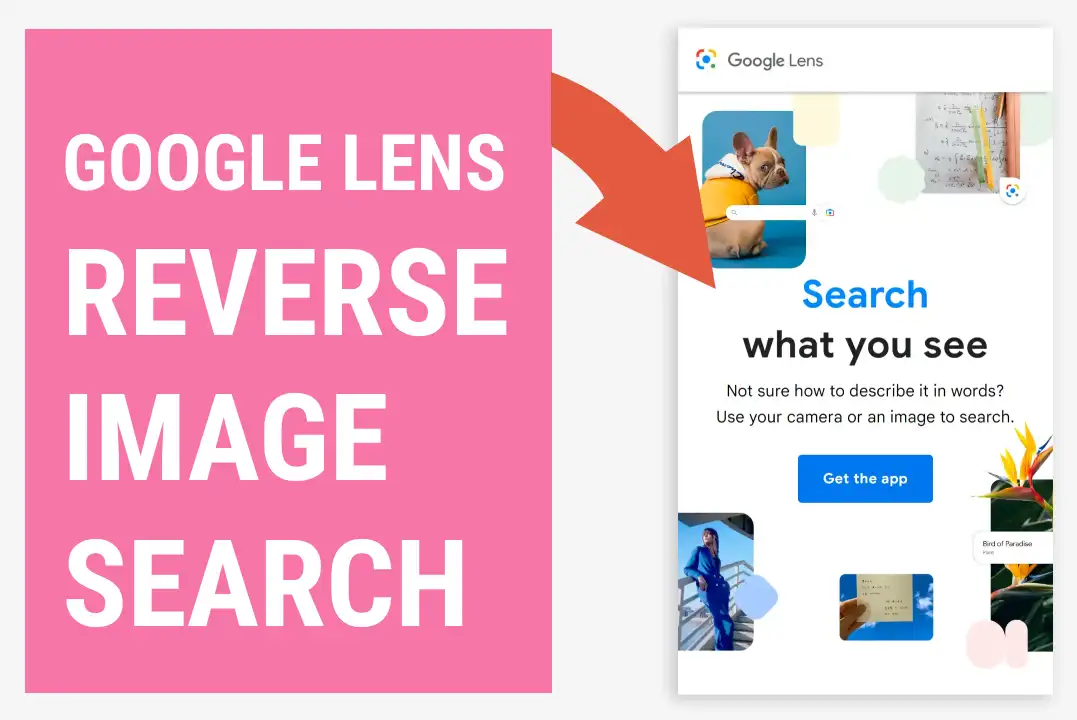
Google Lens는 간단한 역방향 이미지 검색 도구의 좋은 예입니다. 이 앱을 사용하면 방대한 이미지 데이터베이스를 검색하고 유사한 항목을 찾을 수 있습니다. 이 앱은 사용하기 쉽고 많은 유용한 기능이 있습니다. 이미지 검색 외에도 QR 코드를 스캔하고 유사한 제품을 찾을 수 있습니다. 또한 소셜 미디어에서 친구들과 이미지를 공유할 수 있습니다.
역방향 이미지 검색을 사용하면 표절을 피하고 사진이 원본임을 확인할 수도 있습니다. 다른 사람이 귀하의 사진을 귀하의 허락 없이 사용한 경우에 문제가 될 수 있습니다. 이미지의 출처를 확인함으로써 SEO에 영향을 주는 오해를 방지할 수 있습니다. 또한 블로그에 업로드한 사진의 인기도를 추적하는 데 사용할 수 있습니다.
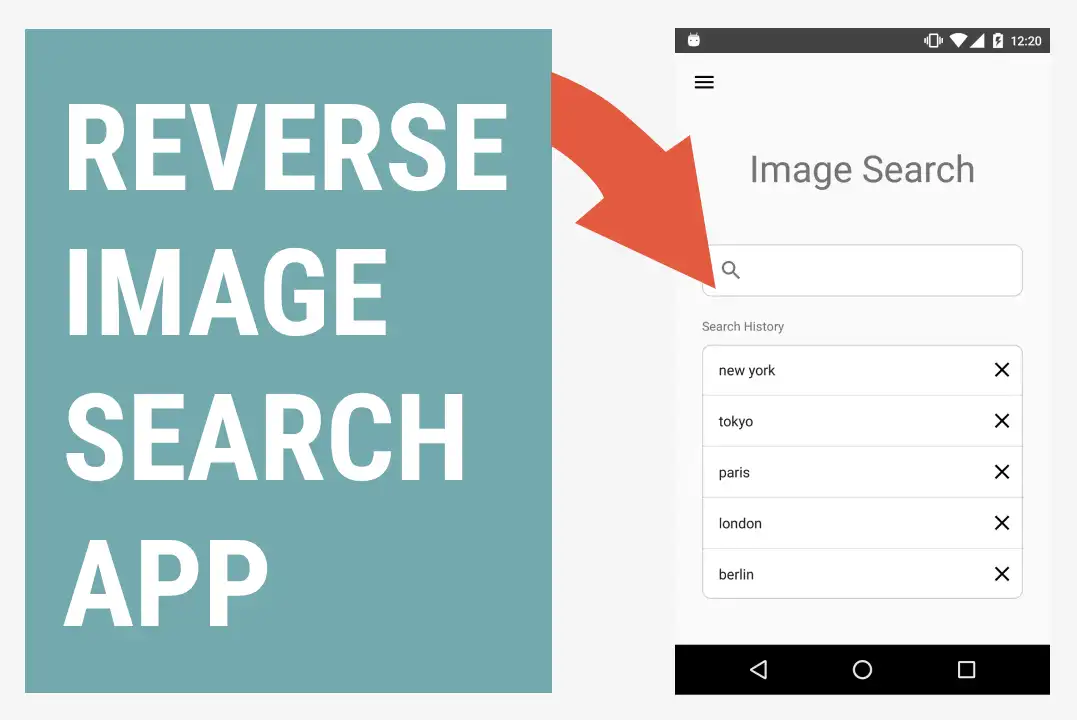
이 목적을 위한 또 다른 인기 모바일 앱은 Image Search로, 앱 내에서 이미지를 검색하고 공유할 수 있습니다. 인터넷 연결이 없는 경우 이미지를 공유하여 역방향 이미지 검색을 수행할 수 있습니다. 또한 앱을 통해 이미지를 업로드할 수 있습니다. 그러나 다른 사람과 사진을 공유하는 것이 더 쉽고 편리할 수 있습니다.
역방향 이미지 검색을 수행하는 또 다른 간단한 방법은 원본 이미지를 변경하는 것입니다. 그 모양을 바꾸거나 자르면 원본 이미지를 찾을 확률이 높아집니다. PhotoPea와 같은 Photoshop 대안을 사용할 수 있습니다. 또한 검색 도구를 사용하여 표절 여부를 확인할 수도 있습니다. 검색 엔진은 사진이 있는 모든 웹사이트를 불러오고 어디서 사용되었는지 알려줍니다.
무료
무료 역방향 이미지 검색은 웹에서 유사한 이미지를 찾아야 할 때 사용할 수 있는 좋은 도구입니다. Google, Yandex, Bing 및 기타 인기 검색 엔진을 사용하여 찾고 있는 이미지와 관련된 사진을 찾을 수 있습니다. 이미 Google Drive 또는 Dropbox에 이미지를 저장한 경우 해당 URL을 검색할 수 있습니다. 무료 검색을 통해 Google과 Yandex에서 이미지의 원본을 찾을 수도 있습니다.
무료 역방향 이미지 검색의 또 다른 이점은 가짜 계정을 식별할 수 있다는 것입니다. 이 도구를 사용하면 사기꾼들이 사용하는 아름다운 사진과 장소를 쉽게 찾을 수 있습니다. 또한, 소셜 미디어에서 부적절한 콘텐츠가 확산되는 것을 막을 수도 있습니다. 그리고 다양한 소셜 미디어 계정에 누가 무엇을 게시하는지도 알아낼 수 있습니다. 따라서, 이러한 사기꾼들을 피할 수 있습니다. 비슷한 이미지를 찾으려면 웹 브라우저에 이미지의 URL을 복사하여 붙여 넣어야 합니다.
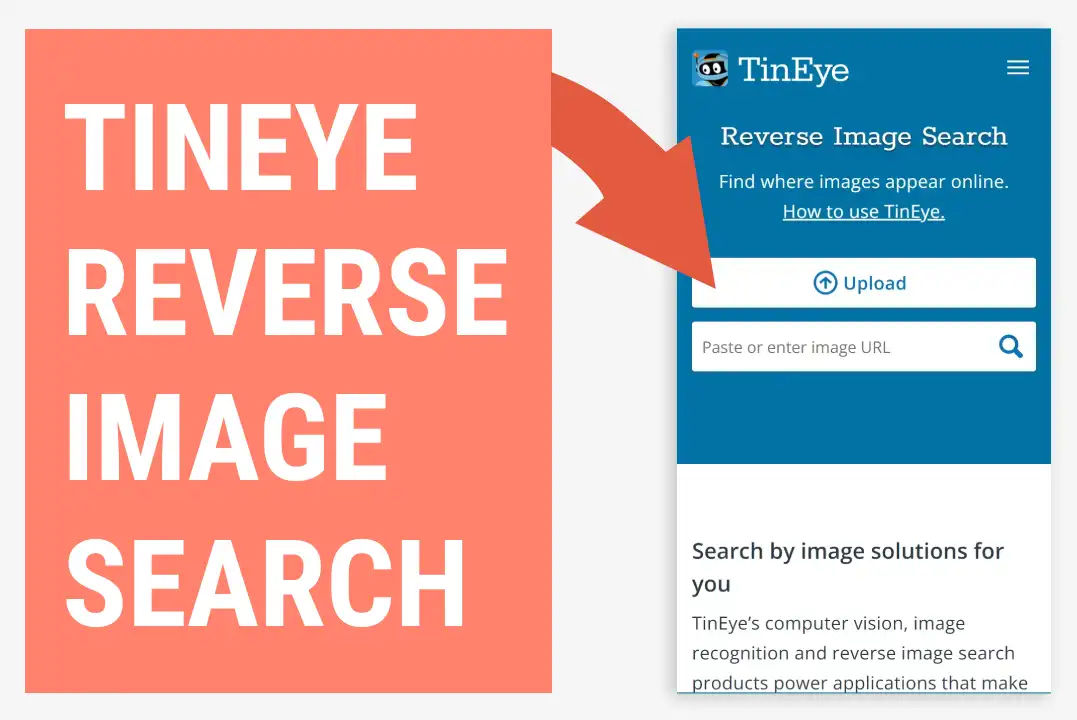
무료 역방향 이미지 검색 도구를 사용하는 또 다른 이점은 컴퓨터나 소셜 미디어에서 이미지를 가져올 수 있다는 것입니다. 이것은 사진작가나 콘텐츠 제작자에게 탁월한 도구입니다. 이 기능을 사용하면 비슷한 배경을 가진 비슷한 이미지를 모두 무료로 찾을 수 있습니다! 또 다른 훌륭한 도구는 25조 개 이상의 이미지를 색인화한 TinEye입니다.
또한 Google Chrome 앱을 사용하여 iPhone이나 iPad에서 역방향 이미지 검색을 수행할 수도 있습니다. Google 앱은 직관적인 인터페이스를 가지고 있으며 모바일 기기에 최적화되어 있습니다.
쉽습니다
새 제품을 찾고 있거나 기존 제품에 대해 더 알고 싶다면 Easy Reverse Image Search 도구를 사용하여 찾아볼 수 있습니다. 이 도구는 웹을 검색하여 검색어와 관련된 이미지와 키워드에 대한 관련 검색 결과를 찾습니다. 특정 브랜드를 찾고 있다면 이 도구를 사용하여 해당 제품을 구매할 수 있는 매장을 찾을 수도 있습니다. 이미지를 업로드하고 관련 결과를 검색하기만 하면 됩니다.
이 간단한 온라인 도구는 가입이나 등록이 필요하지 않으며 무료로 이용할 수 있습니다. 사용하려면 컴퓨터의 사진 라이브러리, Google 드라이브, iCloud, Dropbox 또는 Google에서 이미지를 업로드하십시오. 이 도구는 최대 5MB 크기의 이미지를 지원합니다. 인터페이스는 사용하기 쉽고 카테고리 및 키워드별로 결과를 필터링할 수 있습니다.
많은 사진작가들이 이 도구를 사용하여 자신의 허락 없이 게시된 이미지를 찾습니다. 이러한 위반을 찾는 것은 시간이 오래 걸릴 수 있지만, 반대 이미지 검색 애플리케이션은 이 작업을 훨씬 쉽게 만듭니다. 예를 들어, Photo Sherlock은 갤러리에서 이미지를 업로드하거나 카메라 롤에서 사진을 찍을 수 있는 애플리케이션입니다. 이 애플리케이션을 사용하면 업로드한 어떤 이미지든 Google 또는 Yandex 반대 이미지 검색을 효율적으로 수행할 수 있습니다.
또 다른 인기 있는 옵션은 ImgOps로, 하나의 플랫폼에서 여러 반대 이미지 검색 도구를 결합합니다. 이 도구를 사용하면 이미지를 업로드하고 Google, Bing, Tineye, Reddit 등 다양한 서비스에서 검색을 수행할 수 있습니다. 또한 이미지를 변환하고 편집하며 숨겨진 정보를 검색할 수도 있습니다.
이 도구를 사용하면 알 수 없는 예술, 장소, 물체, 사람을 식별할 수 있습니다.
반대 이미지 검색 도구는 이미지에 있는 물체에 대한 정보를 찾는 쉬운 방법입니다. Chrome과 Firefox용 확장 프로그램이 있어 이미지로 검색할 수 있습니다. 반대 이미지 검색은 모바일 폰에서도 쉽게 수행할 수 있습니다. 대부분의 Android 폰에는 이미지 내에서 검색하는 Google Lens 애플리케이션이 있습니다. 이 앱은 Google Photos와 Google Assistant의 일부입니다.
이미지 역검색은 온라인 상의 수백만 개의 이미지를 검색하여 알 수 없는 객체를 식별할 수 있습니다. 이 도구는 친숙한 이미지가 있는 경우 유사한 이미지를 찾는 데 도움이 됩니다. 이 검색을 사용하려면 사진을 업로드하거나 기존 사진의 URL을 입력하고 검색할 키워드를 입력하십시오. 결과는 몇 초 내에 표시됩니다. 결과는 검색 기록에 표시되지 않지만 Google 제품 개선에 사용될 수 있습니다.
이미지 역검색은 많은 이점이 있으며 이미지에서 무엇이 있는지 발견하는 쉬운 방법입니다. 예를 들어, 사용자 정의 아트워크가 있고 그 출처를 모를 경우 이미지 역검색을 사용하여 어디에서 판매되었는지 또는 웹사이트에서 가져온 것인지 찾을 수 있습니다. 또한 누군가 사진을 변경하여 온라인에 게시했는지 알 수 있습니다.
이미지 역검색은 이미지 도용과 싸우는 데 도움이 됩니다. 알 수 없는 객체 또는 저작권 주장이 있는 이미지를 식별하는 데 도움이 됩니다. 누군가가 귀하의 허가 없이 작업을 사용한 경우 소유자에게 연락하여 보상을 받을 수 있습니다. 이 기술은 온라인 콘텐츠 제작자가 올바른 이미지를 찾고 표절을 피할 수 있도록 도와줍니다.
모바일 기기에서는 작동하지 않나요?
네, 작동합니다. Android에서 웹에서 이미지를 검색하는 가장 좋은 방법은 Google 이미지를 사용하는 것입니다. iPhone이 있는 경우 Google 앱도 사용할 수 있습니다. 사진을 검색하려면 검색하려는 이미지를 길게 누르고 이 이미지에 대해 Google 검색을 선택하십시오. iPhone이 없는 경우 App Store 또는 Google Play에서 무료 Chrome 브라우저를 다운로드해보십시오.
소셜 미디어에서 이미지를 찾는 또 다른 방법은 Google 이미지를 사용하는 것입니다. 이 서비스를 사용하면 이미지의 URL 또는 키워드로 사진을 검색할 수 있습니다. 이는 특히 모바일 기기에서 이미지 소스를 찾는 데 유용한 도구입니다.
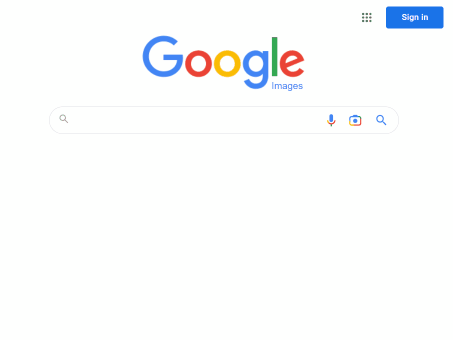
구글 역 이미지 검색은 얼굴에 대해서는 그다지 효과적이지 않습니다
또 다른 옵션은 TinEye라는 온라인 역 이미지 검색 도구입니다. URL을 사용하여 이미지를 찾고 다른 사람들과 공유할 수 있습니다. TinEye는 인터넷에서 이미지를 색인화하고 데이터베이스에 포함시키는 방식으로 작동합니다. 결과를 최적 일치, 가장 최근 수정, 가장 큰 이미지 순으로 정렬할 수 있습니다. 게다가, 도메인과 상위 컬렉션을 기준으로 결과를 필터링할 수 있습니다.
역 이미지 검색 앱은 구글 이미지와 매우 비슷합니다. 먼저 브라우저에서 구글 이미지 사이트를 엽니다. 이렇게 하려면 화면 왼쪽 상단의 aA 버튼을 누른 다음 Request Desktop Website를 선택합니다. 또는 화면 오른쪽 상단에 있는 세 개의 점 메뉴 버튼을 사용하여 데스크톱 사이트 옵션을 선택할 수 있습니다. 이 작업을 완료하면 카메라 아이콘을 누릅니다. 이미지를 업로드하라는 메시지가 표시됩니다. 이미지를 업로드한 후 웹에서 구글 이미지를 사용하여 검색할 수 있습니다.
빙 비주얼 검색
빙(Bing)은 비주얼 검색 분야의 선두주자입니다. 빙을 사용하면 이미지를 업로드하거나 사진을 찍어 웹 전체에서 비슷한 이미지를 찾을 수 있습니다.
이미지를 검색하는 또 다른 방법은 이미지의 URL을 입력하는 것입니다. 이 작업을 완료하면 검색 엔진에서 유사한 이미지가 표시됩니다. URL을 사용할 수 없는 경우 이미지를 업로드하거나 URL을 입력할 수 있습니다. 그런 다음 역 이미지 검색 엔진을 사용하여 비슷한 이미지를 찾을 수 있습니다. 이미지를 업로드한 후 컴퓨터에 다운로드하거나 참조용으로 저장할 수 있습니다.
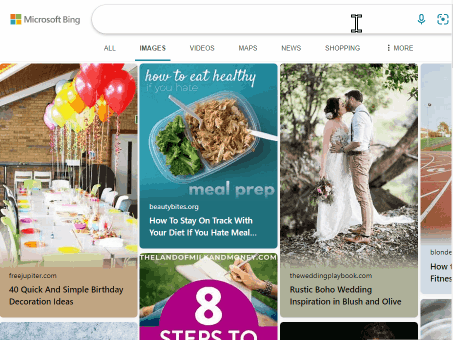
경고: 빙 이미지 검색은 얼굴에 대해 작동하지 않습니다
사진을 사용하여 사람 검색하기
FaceCheck.ID는 가장 강력한 얼굴 검색 엔진입니다. 찾고자 하는 사람의 사진을 업로드하고 검색 버튼을 클릭하세요. FaceCheck은 그들의 소셜 미디어 계정에 대한 링크가 포함된 사진 결과를 보여줍니다. 예를 들어 페이스북, 링크드인, 인스타그램, 트위터, 온리팬스, 모델메이헴, 포시마크, 플리커 등...
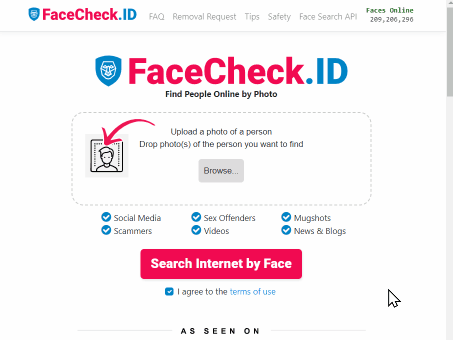
FaceCheck.ID는 소셜 미디어에서 얼굴을 검색하기 위해 만들어졌습니다
제품, 예술, 물체, 장소 또는 레스토랑을 검색하는 경우 위에서 언급한 모든 웹사이트를 추천합니다. 그러나 사진을 사용하여 사람을 찾고 싶다면 최고의 서비스는 FaceCheck.ID입니다. FaceCheck은 다른 웹사이트와 같은 이미지 유사성이 아닌 AI를 사용하여 얼굴 특징을 매칭합니다. 그래서 FaceCheck이 얼굴로 사람을 찾는 데 뛰어납니다.
FaceCheck은 당신이 하나의 간단한 질문에 대답하는 데 도움을 줍니다: 그 사람은 누구인가요? 오늘 시도해보세요!
휴대폰에서 이미지 역 검색하는 방법
그림으로 검색하는 방법에 대해 더 읽어보기
스크린샷으로 이미지 검색 역방향으로 수행하는 방법
역 이미지 검색의 힘을 발견하세요. 화면에서 사진을 보고 이미지 내의 사람이나 제품을 찾아보고 싶은 충동을 느낀 적이 있나요? 아마 그 사람에 대해 더 알아보고 싶거나 비슷한 제품을 찾아보거나 이미지 뒤의 맥락을 이해하고 싶을 수 있습니다. 이 가이드에서는 스크린 샷의 이미지 검색을 뒤집는 방법과 얼굴을 찾아보기 위한 혁신적인 도구인 FaceCheck.ID를 소개하고 객체와 제품에 대한 최상의 선택인 Google Lens를 설명합니다. 또한 맥과 윈도우 기기에서 스크린샷을 찍는 방법을 안내해 드리겠습니다. 시작해 볼까요? 스크린샷을 역 이미지 검색하기. 스크린샷으로 역 이미지 검색하기 1단계. 스크린샷을 찍으세요! A. 맥에서 스크린샷 찍기 전체 화면 스크린샷 a. Shift + Command + 3 키를 누릅니다. b. 스크린샷이 .png 파일로 바탕화면에 저장됩니다. 부분 스크린샷 a. Shift + Command + 4 키를 누릅니다. b. 찍고자 하는 영역을 클릭하고...
다른 언어로 된 주제에 대하여"
How to Find Images on the Web
Como encontrar imagens na web
如何在网络上查找图片
Jak najít obrázky na webu
So finden Sie Bilder im Internet
Cómo encontrar imágenes en la web
Comment trouver des images sur le Web
Come trovare immagini sul Web
ウェブ上の画像を見つける方法
Jak znaleźć obrazy w sieci
Как найти изображения в интернете
كيفية العثور على الصور على الويب
Web'de Görseller Nasıl Bulunur
최고의 이미지 역검색 엔진: PimEyes vs FaceCheck 리뷰