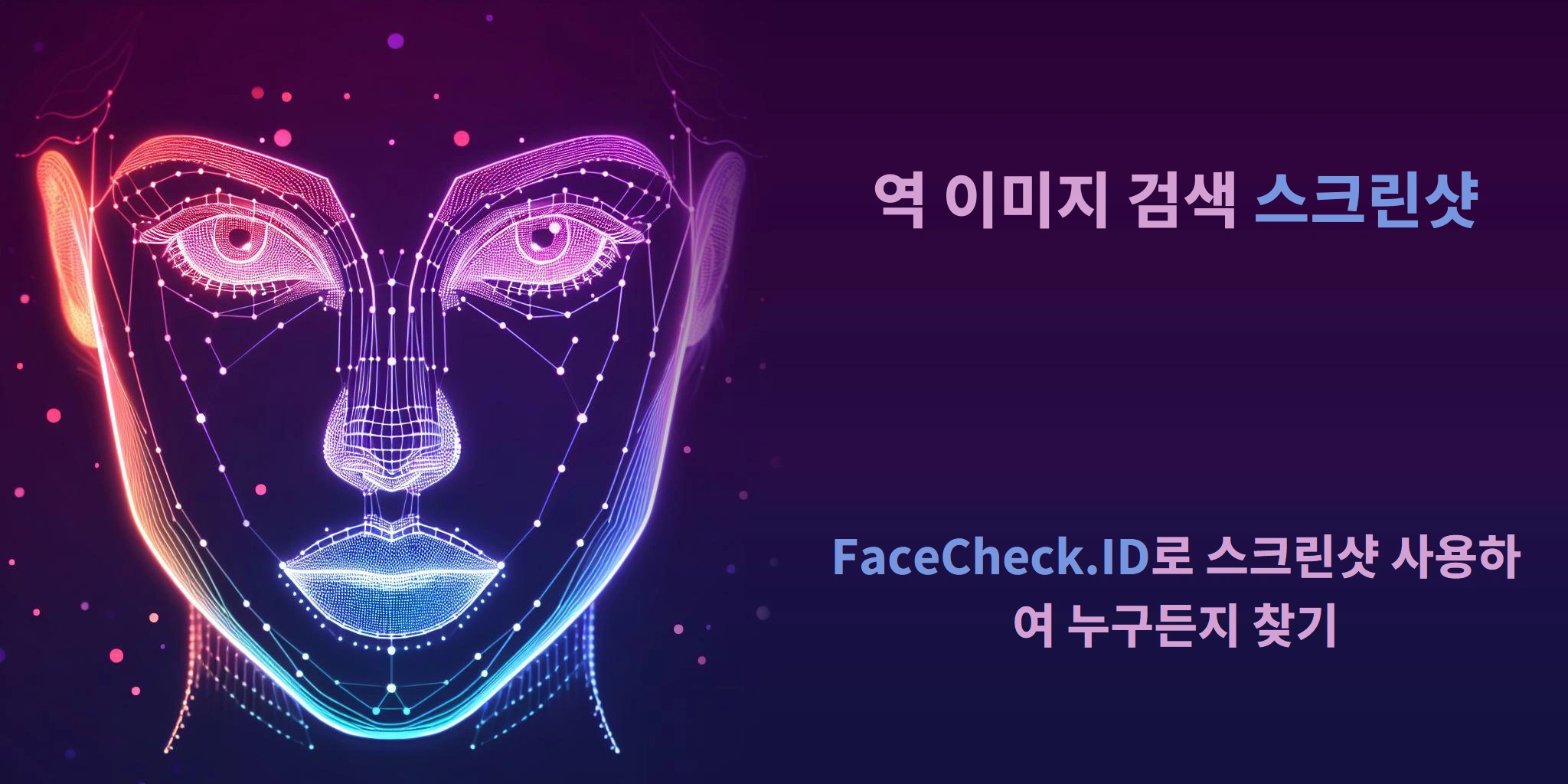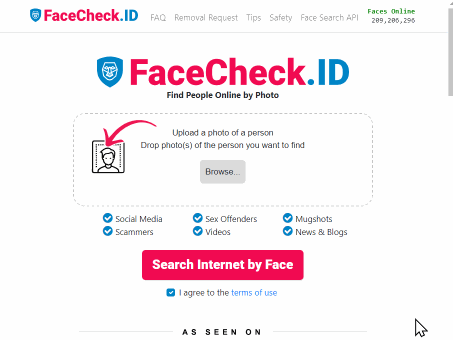스크린샷으로 이미지 검색 역방향으로 수행하는 방법
이 기사에서, 우리는 논의할 예정입니다
역 이미지 검색의 힘을 발견하세요
화면에서 사진을 보고 이미지 내의 사람이나 제품을 찾아보고 싶은 충동을 느낀 적이 있나요? 아마 그 사람에 대해 더 알아보고 싶거나 비슷한 제품을 찾아보거나 이미지 뒤의 맥락을 이해하고 싶을 수 있습니다. 이 가이드에서는 스크린 샷의 이미지 검색을 뒤집는 방법과 얼굴을 찾아보기 위한 혁신적인 도구인 FaceCheck.ID를 소개하고 객체와 제품에 대한 최상의 선택인 Google Lens를 설명합니다. 또한 맥과 윈도우 기기에서 스크린샷을 찍는 방법을 안내해 드리겠습니다. 시작해 볼까요?
스크린샷을 역 이미지 검색하기
1단계. 스크린샷을 찍으세요!
A. 맥에서 스크린샷 찍기
-
전체 화면 스크린샷
a. Shift + Command + 3 키를 누릅니다.
b. 스크린샷이 .png 파일로 바탕화면에 저장됩니다.
-
부분 스크린샷
a. Shift + Command + 4 키를 누릅니다.
b. 찍고자 하는 영역을 클릭하고 드래그하여 선택합니다.
c. 마우스 버튼을 놓으면 스크린샷이 찍혀 바탕화면에 저장됩니다.
B. 윈도우에서 스크린샷 찍는 방법
-
전체 화면 스크린샷
a. 키보드의 Print Screen (PrtSc) 키를 누릅니다.
b. 이미지 편집기 (예: Microsoft Paint)를 열고 Ctrl + V를 눌러 스크린샷을 붙여 넣습니다.
c. 이미지를 .jpg 또는 .png 파일로 저장합니다.
-
부분 스크린샷을 찍는 방법(스니핑 도구 사용)
a. 시작 메뉴에서 스니핑 도구를 검색하여 실행합니다.
b. "새로 만들기"를 클릭하고 캡처할 영역을 선택합니다.
c. 스크린샷을 .jpg 또는 .png 파일로 저장합니다.
스텝 2. 스크린샷을 이용한 이미지 검색
A. 스크린샷 준비하기
-
디바이스에서 스크린샷을 찍습니다.
-
필요한 경우 스크린샷을 자르고 편집하여 관심 대상에 초점을 맞춥니다.
B. 구글 이미지를 이용한 이미지 검색
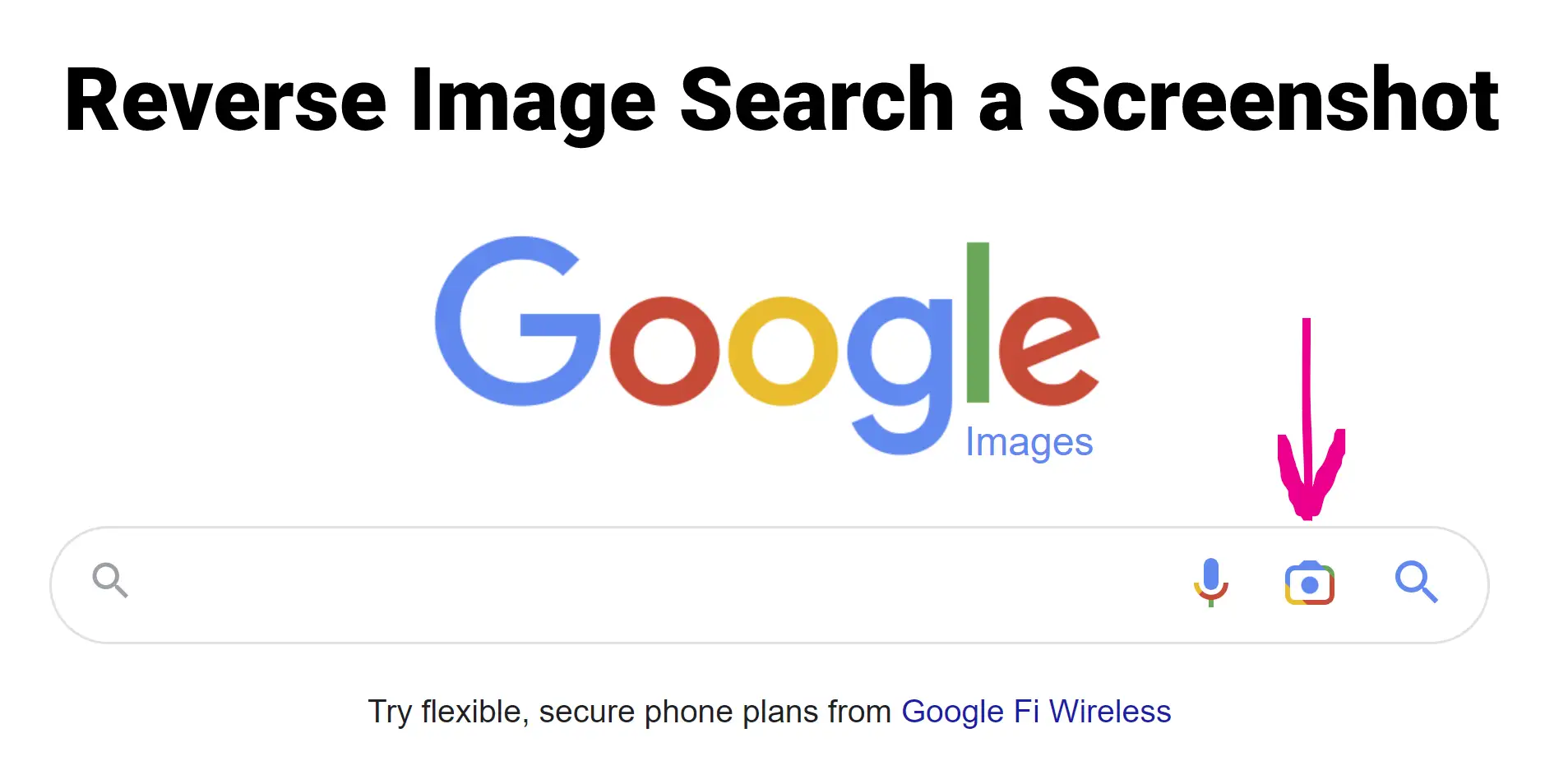
-
구글 이미지로 이동하고 카메라 아이콘을 클릭합니다.
-
스크린샷을 업로드하거나 URL을 붙여넣습니다.
-
검색 결과를 분석하여 관련 정보를 찾습니다.
C. 다른 이미지 검색 엔진 사용하기
-
Bing Visual Search, TinEye, Yandex.Images 등의 다른 결과를 얻기 위해 시도해 보세요.
-
각 엔진에서 얻은 결과를 비교하여 종합적인 검색을 수행합니다.
D. 물체와 상품 인식을 위한 구글 렌즈 소개
-
스마트폰에 Google Lens 앱을 다운로드합니다.
-
카메라를 스크린샷에 있는 물체나 상품에 맞춥니다.
-
구글 렌즈에서 제공하는 정보를 확인하여 해당 항목에 대해 자세히 알아봅니다.
E. FaceCheck.ID를 사용하여 스크린샷에 있는 얼굴 검색하기
-
FaceCheck.ID에 방문하여 스크린샷을 업로드합니다.
-
도구는 인터넷에서 수백만 개의 얼굴을 검색합니다.
-
검색 결과를 사용하여 이미지에 있는 개인에 대해 자세히 알아봅니다.
스크린샷의 비밀을 밝혀내세요
스크린샷을 뒤집어 이미지 검색하는 방법을 배우면 이미지 내에 숨겨진 귀중한 정보를 찾아낼 수 있습니다. Google Lens와 FaceCheck.ID와 같은 전문 도구를 사용하여 이미지의 물체, 제품, 사람을 식별할 수 있습니다. Google Lens는 물체와 제품에 대한 정보를 찾는 데 가장 적합한 선택이며, FaceCheck.ID는 개인을 식별하는 데 뛰어납니다. 맥과 윈도우에서 스크린샷을 찍는 방법에 대한 안내를 따르면, 이미지를 뒤집어 검색하는 데 사용할 완벽한 이미지를 얻을 수 있습니다. 그러니 다양한 검색 엔진과 도구로 실험해보고, 오늘 스크린샷의 비밀을 밝혀내세요!
검색 결과를 정제하는 팁
A. 스크린샷을 자르고 주제에 집중하세요
- 사진 편집 도구를 사용하여 관련 없는 배경이나 방해를 제거합니다.
- 잘라낸 이미지를 적합한 형식(.jpg 또는 .png)으로 저장합니다.
B. 고급 검색 옵션을 사용하여 결과를 좁혀보세요
- Google 이미지와 같은 검색 엔진에서 제공하는 필터와 도구를 사용해보세요.
- 이미지 크기, 유형, 색상 등과 같은 요소를 바탕으로 검색 기준을 조정하세요.
C. 다양한 검색 엔진과 도구로 실험해보세요
한 가지 검색 엔진에만 제한하지 마세요. 다양한 플랫폼을 사용하여 종합적인 결과를 얻으세요.
모든 검색이 즉시 또는 완벽한 결과를 가져오지는 않는다는 것을 기억하세요.
일반적인 문제 해결
A. 검색 결과가 없음
- 이미지를 자르거나 다른 검색 엔진을 사용해보세요.
- 검색 엔진에서 지원하는 이미지 형식인지 확인하세요.
B. 관련 없는 검색 결과
- 검색 쿼리를 정제하거나 다른 검색 엔진을 사용해보세요.
- 검색을 더 정확히 대상으로 하는 고급 검색 옵션을 사용해 보세요.
C. 저품질 검색 결과
- 이미지의 고해상도 버전을 찾아보세요.
- 다른 스크린샷이나 자르기로 이미지 역 검색을 시도해보세요.
V. 윤리적 고려사항 및 개인정보 보호 문제
스크린샷을 이미지 역 검색할 때, 다음 사항에 주의하세요:
- 저작권 및 지적 재산권을 존중합니다.
- 스크린샷에 포함된 개인 정보에 주의합니다.
- 이미지 역 검색의 한계를 이해합니다.
이미지 역 검색의 힘을 누리세요
이제 스크린샷을 이미지 역 검색하는 데 필요한 지식과 도구를 갖추셨습니다. 구글 렌즈와 FaceCheck.ID와 같은 전문 도구를 사용하여 물체, 제품, 사람을 식별하고, 우리의 팁과 문제 해결 조언을 따라 검색 결과를 세밀화 해보세요. 검색하는 동안 윤리적 및 개인 정보 보호 문제를 고려하는 것도 잊지 마세요. 이러한 리소스를 활용하여 이미지 역 검색의 힘을 발휘할 수 있습니다!
스크린샷 이미지 역 검색
그림으로 검색하는 방법에 대해 더 읽어보기
이미지로 인스타그램 검색하는 방법
FaceCheck.ID를 사용하여 인스타그램에서 사람 검색을 마스터하는 방법 이미지로 인스타그램 검색 인스타그램에서 사진을 보고 그 사람에 대해 더 알고 싶어한 적이 있나요? 잠깐 만났던 사람일 수도 있고, 잘 기억나지 않는 얼굴일 수도 있습니다, 또는 당신의 브랜드에 대한 영향력 있는 사람일 수도 있습니다. 저도 그런 경험이 있었고, 그래서 인스타그램에서 사람을 검색하는 방식을 변화시키는 얼굴 인식 검색 엔진인 FaceCheck.ID를 이용했습니다. 인스타그램 사람 검색에 대한 나의 여정. 솔직히 말하면, 이름만으로 인스타그램에서 특정 사람을 찾는 것은 바다에서 물방울을 찾는 것과 같습니다. 검색하려는 사람이 일반적인 이름을 가지고 있거나 가명을 사용하는 경우 이 도전은 더욱 복잡해집니다. 인스타그램 자체는 이미지로 검색하는 기능을 제공하지 않는다는 것을 주목하는 것이 중요합니다. 이것이 바로 특수화된 이미지 검색 도구가 필요한 이유입니다. 처음에는 이런 도구의 효과에 대해...
다른 언어로 된 주제에 대하여"
How to Reverse Image Search a Screenshot with FaceCheck.ID
Como fazer uma pesquisa de imagem reversa de uma captura de tela com o FaceCheck.ID
如何使用FaceCheck.ID反向图片搜索截屏
Jak provést obrácené vyhledávání obrázků pomocí snímku obrazovky s FaceCheck.ID
Wie man mit FaceCheck.ID eine umgekehrte Bildsuche für einen Screenshot durchführt
Cómo buscar imágenes inversas de una captura de pantalla con FaceCheck.ID
Comment effectuer une recherche inversée d'image à partir d'une capture d'écran avec FaceCheck.ID
Come ricercare un'immagine al contrario a partire da uno screenshot con FaceCheck.ID
スクリーンショットを使ってFaceCheck.IDで画像検索を逆さまにする方法
Jak przeszukać odwrotnie obraz ze zrzutu ekranu za pomocą FaceCheck.ID
Как выполнить обратный поиск изображения на скриншоте с FaceCheck.ID
كيفية البحث العكسي عن صورة لقطة شاشة باستخدام FaceCheck.ID
Ekran Görüntüsü ile Tersine Resim Araması Nasıl Yapılır: FaceCheck.ID
PimEyes vs FaceCheck: 온라인에서 얼굴을 찾기에 더 좋은 것은?