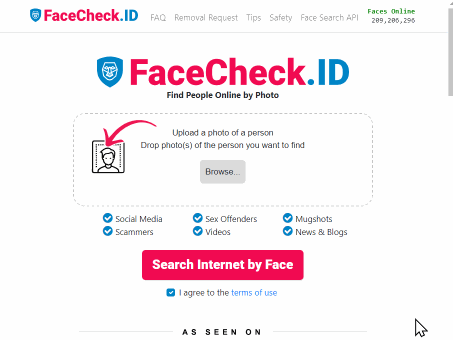Jak provést obrácené vyhledávání obrázků pomocí snímku obrazovky s FaceCheck.ID
V tomto článku se budeme zabývat
- Objevte sílu obráceného vyhledávání obrázků
- Obrácené vyhledávání obrázků pomocí snímku obrazovky
- Krok 1. Pořiďte snímek obrazovky!
- Krok 2. Vyhledávání obráceného obrazu ze snímku obrazovky
- Odemkněte tajemství vašich snímků obrazovky
- Tipy pro zpřesnění výsledků hledání
- Řešení běžných problémů
- Při obráceném vyhledávání obrázků ze snímku obrazovky myslete na
- Využijte sílu obráceného vyhledávání obrázků
- Obrácené vyhledávání obrázku ze snímku obrazovky
Objevte sílu obráceného vyhledávání obrázků
Někdy jste na své obrazovce viděli obrázek a cítili potřebu vyhledat osobu nebo produkt zobrazený na obrázku? Možná jste chtěli zjistit více o jednotlivci, najít podobné produkty nebo se dozvědět kontext za obrázkem. V tomto průvodci vám ukážeme, jak provést obrácené vyhledávání obrázků pomocí snímku obrazovky, představíme vám inovativní nástroj nazvaný FaceCheck.ID pro vyhledávání tváří a vysvětlíme, proč je Google Lens nejlepší volbou pro objekty a produkty. Také vás provedeme pořízením snímku obrazovky na zařízeních Mac a Windows. Pojďme na to!
Obrácené vyhledávání obrázků pomocí snímku obrazovky
Krok 1. Pořiďte snímek obrazovky!
A. Jak pořídit snímek obrazovky na Macu
-
Snímek obrazovky celé obrazovky
a. Stiskněte Shift + Command + 3
b. Snímek obrazovky bude uložen na ploše jako soubor .png
-
Částečný snímek obrazovky
a. Stiskněte Shift + Command + 4
b. Klikněte a táhněte, abyste vybrali oblast, kterou chcete zachytit
c. Uvolněte tlačítko myši, aby se snímek obrazovky uložil na ploše
B. Jak pořídit snímek obrazovky na Windows
-
Snímek obrazovky celé obrazovky
a. Stiskněte klávesu Print Screen (PrtSc) na klávesnici
b. Otevřete editor obrázků (např. Microsoft Paint) a stiskněte Ctrl + V pro vložení snímku obrazovky
c. Uložte obrázek jako soubor .jpg nebo .png
-
Částečný snímek obrazovky pomocí Nástroje na výstřižky
a. Otevřete Nástroj na výstřižky vyhledáním v nabídce Start
b. Klikněte na "Nový" a vyberte oblast, kterou chcete zachytit
c. Uložte snímek obrazovky jako soubor .jpg nebo .png
Krok 2. Vyhledávání obráceného obrazu ze snímku obrazovky
A. Příprava snímku obrazovky
-
Vytvořte snímek obrazovky na svém zařízení.
-
Případně ořízněte a upravte snímek obrazovky, abyste se zaměřili na předmět zájmu.
B. Použití Google Images pro vyhledávání obráceného obrazu
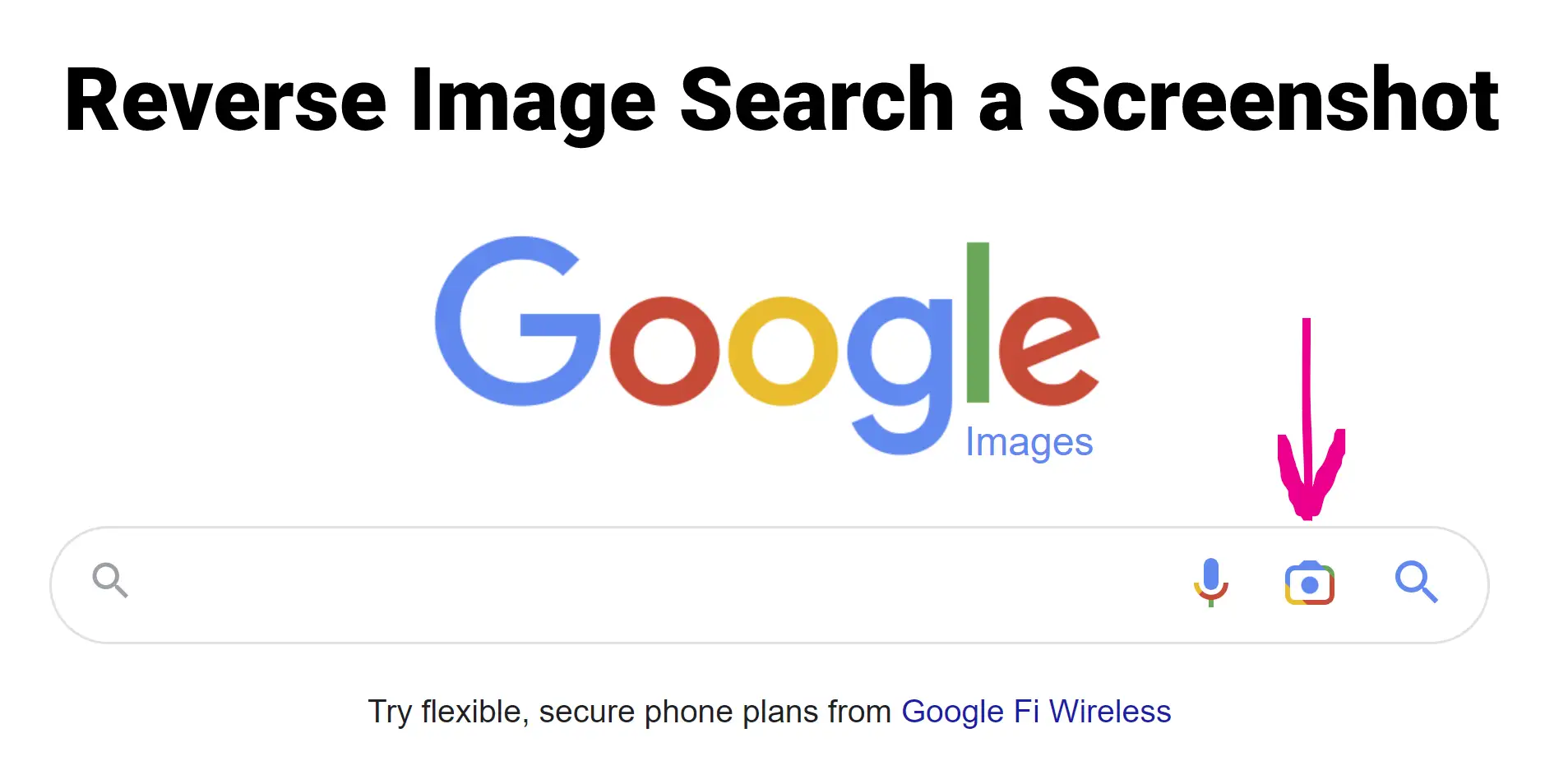
-
Přejděte na Google Images a klikněte na ikonu fotoaparátu.
-
Nahrajte snímek obrazovky nebo vložte jeho URL.
-
Analyzujte výsledky vyhledávání a najděte relevantní informace.
C. Využití alternativních vyhledávačů obrácených obrazů
-
Vyzkoušejte Bing Visual Search, TinEye nebo Yandex.Images pro další výsledky.
-
Porovnejte zjištění z každého vyhledávače pro komplexní vyhledávání.
D. Představení Google Lens pro rozpoznávání objektů a produktů
-
Stáhněte si aplikaci Google Lens na svůj smartphone.
-
Namiřte fotoaparát na objekt nebo produkt ve vašem snímku obrazovky.
-
Prohlédněte si informace poskytované Google Lens a dozvědět se více o
položce.
E. Použijte FaceCheck.ID pro vyhledání tváří ve vašem snímku obrazovky
-
Navštivte FaceCheck.ID a nahrajte snímek obrazovky.
-
Nástroj vyhledá miliony tváří na internetu.
-
Využijte výsledky vyhledávání k získání dalších informací o jednotlivci ve vašem obrázku.
Odemkněte tajemství vašich snímků obrazovky
Naučit se, jak provést reverzní vyhledávání obrázků pomocí snímku obrazovky, může odhalit cenné informace skryté v obrazech. S pomocí specializovaných nástrojů, jako jsou Google Lens a FaceCheck.ID, můžete identifikovat objekty, produkty a osoby na vašich obrázcích. Google Lens je nejlepší volbou pro hledání informací o objektech a produktech, zatímco FaceCheck.ID exceluje v identifikaci jednotlivců. Sledováním našeho průvodce, jak pořizovat snímky obrazovky na Macu a Windows, budete mít dokonalý obrázek k použití ve vašem reverzním vyhledávání obrázků. Takže neváhejte a experimentujte s různými vyhledávači a nástroji a odemkněte tajemství vašich snímků obrazovky ještě dnes!
Tipy pro zpřesnění výsledků hledání
A. Ořízněte snímek obrazovky, abyste se soustředili na předmět
- Použijte nástroj pro úpravu fotografií k odstranění irelevantního pozadí nebo rozptýlení.
- Uložte oříznutý obrázek ve vhodném formátu, jako je .jpg nebo .png.
B. Použijte pokročilé možnosti hledání pro zúžení výsledků
- Prozkoumejte filtry a nástroje dostupné ve vyhledávačích, jako jsou Google Images.
- Upravte kritéria hledání na základě faktorů, jako je velikost obrázku, typ nebo barva.
C. Experimentujte s různými vyhledávači a nástroji
Neomezujte se na jeden vyhledávač, zkuste více platforem pro komplexní výsledky.
Pamatujte, že ne každé hledání přinese okamžité nebo dokonalé výsledky.
Řešení běžných problémů
A. Nebyly nalezeny žádné výsledky hledání
- Zkuste oříznout obrázek nebo použít jiný vyhledávač.
- Ověřte, že formát obrázku je podporován vyhledávačem.
B. Nevýznamné výsledky hledání
- Zpřesněte dotaz na hledání nebo zkuste alternativní vyhledávač.
- Zvažte použití pokročilých možností hledání pro lepší zaměření vašeho hledání.
C. Nízká kvalita výsledků hledání
- Hledejte vyšší rozlišení daného obrázku.
- Zkuste obrácené vyhledávání obrázků s jinou snímkem obrazovky nebo oříznutím.
V. Etické úvahy a otázky soukromí
Při obráceném vyhledávání obrázků ze snímku obrazovky myslete na:
- Dodržování autorských práv a duševního vlastnictví.
- Opatrnost s osobními údaji na snímcích obrazovky.
- Pochopení omezení obráceného vyhledávání obrázků.
Využijte sílu obráceného vyhledávání obrázků
Nyní, když máte znalosti a nástroje pro obrácené vyhledávání obrázků ze snímku obrazovky, jste připraveni prozkoumat svět skrytých informací uvnitř obrázků. Použijte specializované nástroje jako Google Lens a FaceCheck.ID k identifikaci objektů, produktů a lidí a řiďte se našimi tipy a radami k řešení problémů pro zpřesnění výsledků vyhledávání. Nezapomeňte zohlednit etické a soukromé zájmy při vyhledávání. S těmito zdroji po ruce je síla obráceného vyhledávání obrázků ve vašich rukou!
Obrácené vyhledávání obrázku ze snímku obrazovky
Dozvědět se více...
Odkrývání Romantických Podvodů: Odborné Rady pro Rozpoznání a Ochráně před Stáváním se Obětí
Jak Romantické Podvody Fungují V digitální éře se stávají romantické podvody stále častější, loví ty, kteří hledají lásku online. Tyto podvody zahrnují emocionální manipulaci a finanční podvody. Tento článek zkoumá taktiky romantických podvodů a poskytuje tipy, jak zůstat v bezpečí. Vytváření Emocionálních Vazeb. Podvodníci obvykle vytvářejí falešné profily na seznamkách nebo na sociálních sítích. Prostřednictvím stálé komunikace a předstírané náklonnosti vytvářejí emocionální vazbu s cíli...
Na toto téma v jiných jazycích
How to Reverse Image Search a Screenshot with FaceCheck.ID
Como fazer uma pesquisa de imagem reversa de uma captura de tela com o FaceCheck.ID
如何使用FaceCheck.ID反向图片搜索截屏
Wie man mit FaceCheck.ID eine umgekehrte Bildsuche für einen Screenshot durchführt
Cómo buscar imágenes inversas de una captura de pantalla con FaceCheck.ID
Comment effectuer une recherche inversée d'image à partir d'une capture d'écran avec FaceCheck.ID
Come ricercare un'immagine al contrario a partire da uno screenshot con FaceCheck.ID
スクリーンショットを使ってFaceCheck.IDで画像検索を逆さまにする方法
스크린샷으로 이미지 검색 역방향으로 수행하는 방법
Jak przeszukać odwrotnie obraz ze zrzutu ekranu za pomocą FaceCheck.ID
Как выполнить обратный поиск изображения на скриншоте с FaceCheck.ID
كيفية البحث العكسي عن صورة لقطة شاشة باستخدام FaceCheck.ID
Ekran Görüntüsü ile Tersine Resim Araması Nasıl Yapılır: FaceCheck.ID
Populární témata
Reverzní Vyhledávání Vyhledávání Obrázků Obrácené Vyhledávání Obrázků TinEye Vyhledávač Obrázků Identifikace Obrácené Vyhledávání Snímek ObrazovkyPimEyes vs FaceCheck: Který je lepší pro vyhledávání obličejů?