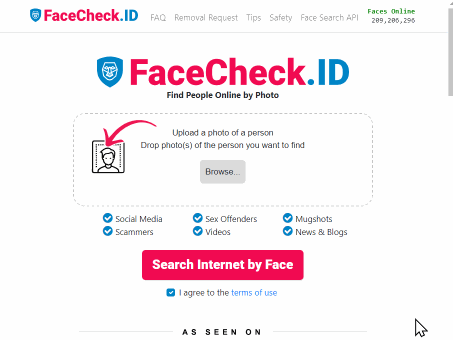Comment effectuer une recherche inversée d'image à partir d'une capture d'écran avec FaceCheck.ID
Dans cet article, nous allons discuter
- Découvrez la puissance de la recherche inversée d'image
- Recherche inversée d'image à partir d'une capture d'écran
- Étape 1. Prenez une capture d'écran !
- Étape 2. Recherche inversée d'image à partir d'une capture d'écran
- Déverrouillez les Secrets de vos Captures d'écran
- Conseils pour Affiner vos Résultats de Recherche
- Dépannage des Problèmes Courants
- Lors de la recherche d'image inversée d'une capture d'écran, gardez à l'esprit
- Adoptez la puissance de la recherche d'images inversée
- Recherche d'image inversée d'une capture d'écran
Découvrez la puissance de la recherche inversée d'image
Avez-vous déjà vu une image sur votre écran et ressenti l'envie de chercher la personne ou le produit présenté dans l'image ? Peut-être vouliez-vous en savoir plus sur l'individu, trouver des produits similaires ou connaître le contexte de l'image. Dans ce guide, nous vous montrerons comment effectuer une recherche inversée d'image à partir d'une capture d'écran, nous vous présenterons un outil innovant appelé FaceCheck.ID pour rechercher des visages et nous vous expliquerons pourquoi Google Lens est le meilleur choix pour les objets et les produits. Nous vous guiderons également pour prendre une capture d'écran sur les appareils Mac et Windows. Plongeons-y !
Recherche inversée d'image à partir d'une capture d'écran
Étape 1. Prenez une capture d'écran !
A. Comment prendre une capture d'écran sur Mac
-
Capture d'écran en plein écran
a. Appuyez sur Maj + Commande + 3
b. La capture d'écran sera enregistrée sur votre bureau au format .png
-
Capture d'écran partielle
a. Appuyez sur Maj + Commande + 4
b. Cliquez et faites glisser pour sélectionner la zone que vous souhaitez capturer
c. Relâchez le bouton de la souris pour prendre
la capture d'écran, qui sera enregistrée sur votre bureau
B. Comment prendre une capture d'écran sur Windows
-
Capture d'écran en plein écran
a. Appuyez sur la touche Impr écran (PrtSc) de votre clavier
b. Ouvrez un éditeur d'image (par exemple, Microsoft Paint) et appuyez sur Ctrl + V pour coller la capture d'écran
c. Enregistrez l'image au format .jpg ou .png
-
Capture d'écran partielle avec l'outil Capture d'écran
a. Ouvrez l'outil Capture d'écran en le recherchant dans le menu Démarrer
b. Cliquez sur "Nouveau" et sélectionnez la zone que vous souhaitez capturer
c. Enregistrez la capture d'écran au format .jpg ou .png
Étape 2. Recherche inversée d'image à partir d'une capture d'écran
A. Préparation de votre capture d'écran
-
Prenez une capture d'écran sur votre appareil.
-
Recadrez et modifiez la capture d'écran si nécessaire pour vous concentrer sur le sujet d'intérêt.
B. Utilisation de Google Images pour la recherche inversée d'image
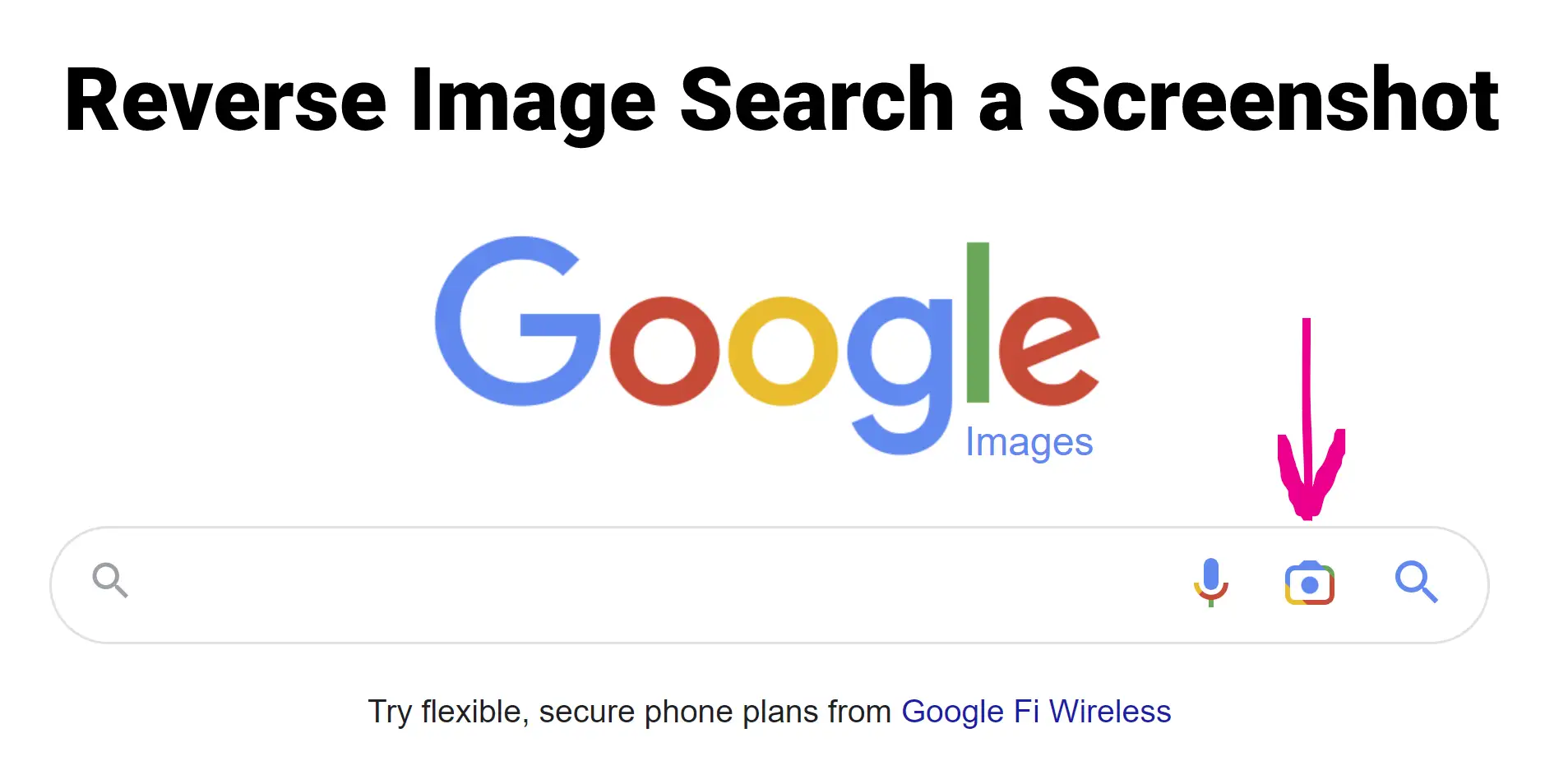
-
Rendez-vous sur Google Images et cliquez sur l'icône de l'appareil photo.
-
Téléchargez votre capture d'écran ou collez son URL.
-
Analysez les résultats de recherche pour trouver des informations pertinentes.
C. Utilisation d'autres moteurs de recherche inversée d'image
-
Essayez Bing Visual Search, TinEye ou Yandex.Images pour obtenir des résultats supplémentaires.
-
Comparez les résultats de chaque moteur pour une recherche exhaustive.
D. Présentation de Google Lens pour la reconnaissance d'objets et de produits
-
Téléchargez l'application Google Lens sur votre smartphone.
-
Pointez votre caméra sur l'objet ou le produit présent dans votre capture d'écran.
-
Consultez les informations fournies par Google Lens pour en savoir plus sur l'article.
E. Utilisez FaceCheck.ID pour rechercher des visages dans votre capture d'écran
-
Visitez FaceCheck.ID et téléchargez votre capture d'écran.
-
L'outil recherchera des millions de visages sur Internet.
-
Utilisez les résultats de recherche pour en apprendre davantage sur l'individu présent dans votre image.
Déverrouillez les Secrets de vos Captures d'écran
Apprendre à effectuer une recherche inversée d'image à partir d'une capture d'écran peut révéler des informations précieuses cachées dans les images. Avec des outils spécialisés tels que Google Lens et FaceCheck.ID, vous pouvez identifier des objets, des produits et des personnes sur vos images. Google Lens est le meilleur choix pour trouver des informations sur les objets et les produits, tandis que FaceCheck.ID excelle dans l'identification des individus. En suivant notre guide sur comment faire des captures d'écran sur Mac et Windows, vous aurez l'image parfaite à utiliser dans votre recherche inversée d'image. Alors, allez-y et expérimentez différents moteurs de recherche et outils, et déverrouillez les secrets de vos captures d'écran dès aujourd'hui !
Conseils pour Affiner vos Résultats de Recherche
A. Rognez votre capture d'écran pour vous concentrer sur le sujet
- Utilisez un outil de retouche photo pour supprimer tout arrière-plan inutile ou distractions.
- Enregistrez l'image rognée dans un format approprié, tel que .jpg ou .png.
B. Utilisez des options de recherche avancées pour affiner les résultats
- Explorez les filtres et les outils disponibles dans les moteurs de recherche comme Google Images.
- Ajustez les critères de recherche en fonction de facteurs tels que la taille de l'image, le type ou la couleur.
C. Expérimentez avec différents moteurs de recherche et outils
Ne vous limitez pas à un seul moteur de recherche ; essayez plusieurs plateformes pour obtenir des résultats complets.
N'oubliez pas que chaque recherche ne donnera pas forcément des résultats immédiats ou parfaits.
Dépannage des Problèmes Courants
A. Aucun résultat de recherche trouvé
- Essayez de rogner l'image ou d'utiliser un autre moteur de recherche.
- Vérifiez que le format de l'image est pris en charge par le moteur de recherche.
B. Résultats de recherche non pertinents
- Affinez votre requête de recherche ou essayez un autre moteur de recherche.
- Envisagez d'utiliser des options de recherche avancées pour mieux cibler votre recherche.
C. Résultats de recherche de mauvaise qualité
- Recherchez des versions de l'image en résolution plus élevée.
- Essayez la recherche d'image inversée avec une capture d'écran différente ou en recadrant.
V. Considérations éthiques et préoccupations liées à la vie privée
Lors de la recherche d'image inversée d'une capture d'écran, gardez à l'esprit :
- Le respect du droit d'auteur et de la propriété intellectuelle.
- La prudence concernant les informations personnelles dans les captures d'écran.
- La compréhension des limites de la recherche d'images inversée.
Adoptez la puissance de la recherche d'images inversée
Maintenant que vous êtes équipé des connaissances et des outils pour effectuer une recherche d'image inversée avec une capture d'écran, vous êtes prêt à explorer le monde des informations cachées dans les images. Utilisez des outils spécialisés tels que Google Lens et FaceCheck.ID pour identifier des objets, produits et personnes, et suivez nos conseils et astuces de dépannage pour affiner vos résultats de recherche. N'oubliez pas de prendre en compte les préoccupations éthiques et liées à la vie privée lors de vos recherches. Avec ces ressources à portée de main, la puissance de la recherche d'images inversée est à vous de débloquer !
Recherche d'image inversée d'une capture d'écran
Lire la suite sur la recherche par photo
Comment faire une recherche inversée d'images sur les sites de rencontres ?
La recherche inversée d'images peut vous protéger des escroqueries sur les sites de rencontres en ligne Recherche inversée pour les sites de rencontres Les rencontres en ligne sont devenues courantes, avec des millions de personnes qui se tournent vers des applications et des sites web pour trouver des partenaires. Mais l'anonymat d'Internet a également donné naissance à des usurpations d'identité et des escroqueries sur les sites de rencontres, utilisant de faux profils et des histoires...
Sur le sujet dans d'autres langues
How to Reverse Image Search a Screenshot with FaceCheck.ID
Como fazer uma pesquisa de imagem reversa de uma captura de tela com o FaceCheck.ID
如何使用FaceCheck.ID反向图片搜索截屏
Jak provést obrácené vyhledávání obrázků pomocí snímku obrazovky s FaceCheck.ID
Wie man mit FaceCheck.ID eine umgekehrte Bildsuche für einen Screenshot durchführt
Cómo buscar imágenes inversas de una captura de pantalla con FaceCheck.ID
Come ricercare un'immagine al contrario a partire da uno screenshot con FaceCheck.ID
スクリーンショットを使ってFaceCheck.IDで画像検索を逆さまにする方法
스크린샷으로 이미지 검색 역방향으로 수행하는 방법
Jak przeszukać odwrotnie obraz ze zrzutu ekranu za pomocą FaceCheck.ID
Как выполнить обратный поиск изображения на скриншоте с FaceCheck.ID
كيفية البحث العكسي عن صورة لقطة شاشة باستخدام FaceCheck.ID
Ekran Görüntüsü ile Tersine Resim Araması Nasıl Yapılır: FaceCheck.ID
Sujets populaires
Identité Recherche D'images Recherche Inversée D'images Comment Faire Images Google TinEye Identification Recherche Inversée Préoccupations Éthiques Capture D'écranMeilleurs moteurs de recherche d'images inversées : Revue de PimEyes vs FaceCheck