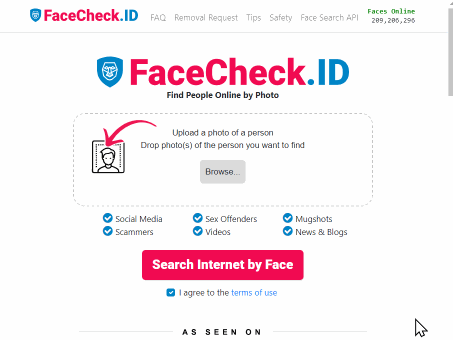Wie man mit FaceCheck.ID eine umgekehrte Bildsuche für einen Screenshot durchführt
In diesem Artikel werden wir diskutieren
- Entdecken Sie die Kraft der umgekehrten Bildsuche
- Umgekehrte Bildsuche für einen Screenshot
- Schritt 1. Machen Sie einen Screenshot!
- Schritt 2. Umgekehrte Bildersuche mit einem Screenshot
- Die Geheimnisse Ihrer Screenshots entschlüsseln
- Tipps zur Verfeinerung Ihrer Suchergebnisse
- Fehlerbehebung bei häufigen Problemen
- Bei der Rückwärtssuche von Bildern mit einem Screenshot sollten Sie folgendes beachten
- Nutzen Sie die Kraft der Rückwärtssuche von Bildern
- Rückwärtssuche von Bildern mit einem Screenshot
Entdecken Sie die Kraft der umgekehrten Bildsuche
Haben Sie schon einmal ein Bild auf Ihrem Bildschirm gesehen und den Drang verspürt, die Person oder das Produkt im Bild nachzuschlagen? Vielleicht wollten Sie mehr über die Person erfahren, ähnliche Produkte finden oder den Kontext hinter dem Bild kennenlernen. In diesem Leitfaden zeigen wir Ihnen, wie Sie eine umgekehrte Bildsuche für einen Screenshot durchführen, stellen Ihnen ein innovatives Tool namens FaceCheck.ID zum Nachschlagen von Gesichtern vor und erklären, warum Google Lens die beste Wahl für Objekte und Produkte ist. Außerdem führen wir Sie durch das Erstellen eines Screenshots auf Mac- und Windows-Geräten. Tauchen wir ein!
Umgekehrte Bildsuche für einen Screenshot
Schritt 1. Machen Sie einen Screenshot!
A. So erstellen Sie einen Screenshot auf einem Mac
-
Vollbild-Screenshot
a. Drücken Sie Shift + Command + 3
b. Der Screenshot wird als .png-Datei auf Ihrem Desktop gespeichert
-
Teil-Screenshot
a. Drücken Sie Shift + Command + 4
b. Klicken und ziehen Sie, um den Bereich auszuwählen, den Sie aufnehmen möchten
c. Lassen Sie die Maustaste los, um den Screenshot zu erstellen, der auf Ihrem Desktop gespeichert wird
B. So erstellen Sie einen Screenshot unter Windows
-
Vollbild-Screenshot
a. Drücken Sie die Druck-Taste (PrtSc) auf Ihrer Tastatur
b. Öffnen Sie einen Bildeditor (z.B. Microsoft Paint) und drücken Sie Strg + V, um den Screenshot einzufügen
c. Speichern Sie das Bild als .jpg- oder .png-Datei
-
Teilweiser Screenshot mit dem Snipping Tool
a. Öffnen Sie das Snipping Tool, indem Sie danach im Startmenü suchen
b. Klicken Sie auf "Neu" und wählen Sie den Bereich aus, den Sie erfassen möchten
c. Speichern Sie den Screenshot als .jpg- oder .png-Datei
Schritt 2. Umgekehrte Bildersuche mit einem Screenshot
A. Vorbereitung Ihres Screenshots
-
Machen Sie einen Screenshot auf Ihrem Gerät.
-
Schneiden und bearbeiten Sie den Screenshot bei Bedarf, um den Fokus auf das gewünschte Objekt zu legen.
B. Verwendung von Google Bilder für die umgekehrte Bildersuche
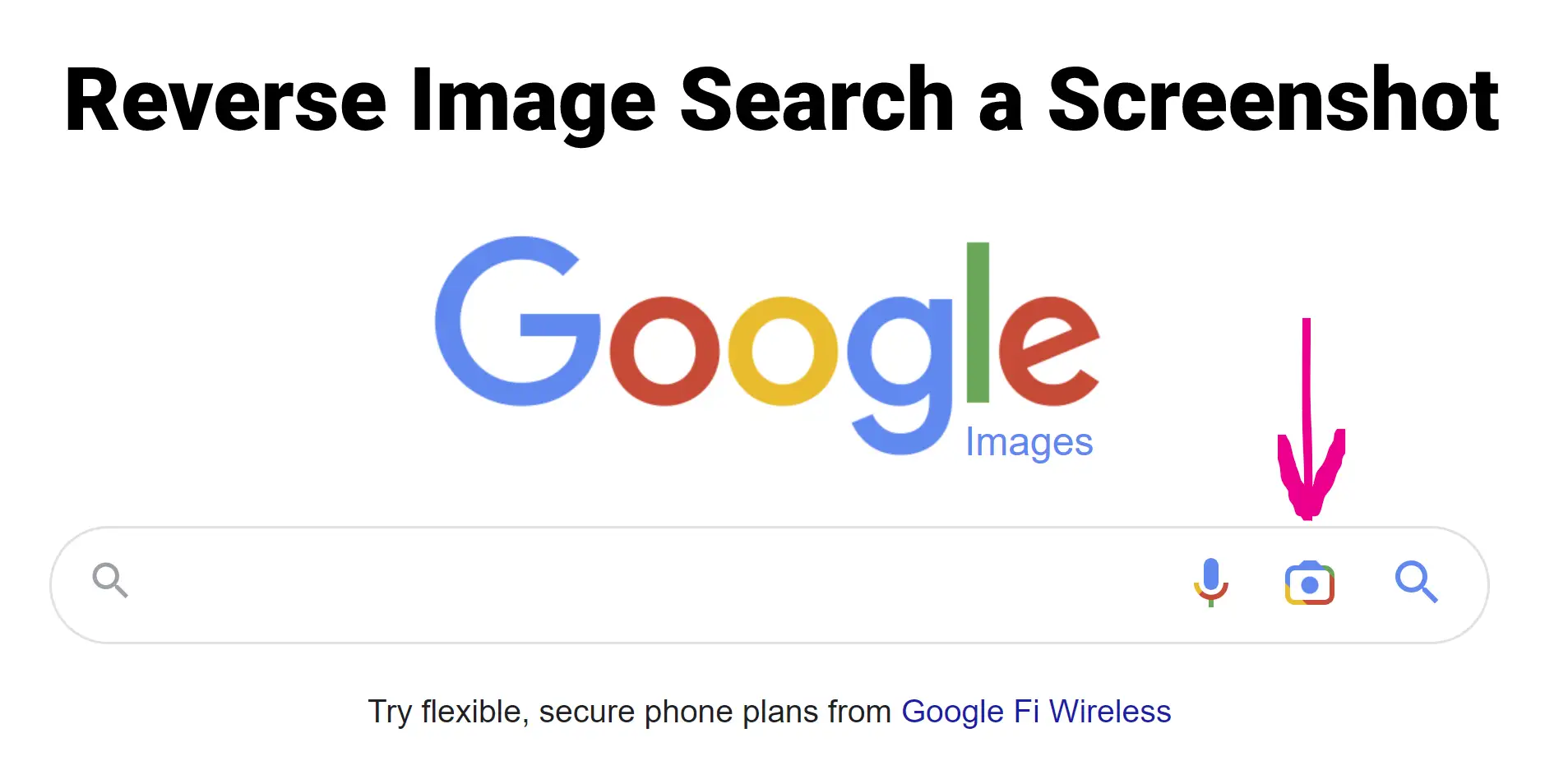
-
Gehen Sie zu Google Bilder und klicken Sie auf das Kamerasymbol.
-
Laden Sie Ihren Screenshot hoch oder fügen Sie dessen URL ein.
-
Analysieren Sie die Suchergebnisse, um relevante Informationen zu finden.
C. Nutzung alternativer umgekehrter Bildersuchmaschinen
-
Probieren Sie Bing Visual Search, TinEye oder Yandex.Images für zusätzliche Ergebnisse.
-
Vergleichen Sie die Ergebnisse von jeder Suchmaschine für eine umfassende Suche.
D. Einführung von Google Lens für Objekt- und Produkterkennung
-
Laden Sie die Google Lens App auf Ihrem Smartphone herunter.
-
Richten Sie Ihre Kamera auf das Objekt oder Produkt in Ihrem Screenshot.
-
Sehen Sie sich die von Google Lens bereitgestellten Informationen an, um mehr über das
Artikel zu erfahren.
E. Verwenden Sie FaceCheck.ID, um Gesichter in Ihrem Screenshot nachzuschlagen
-
Besuchen Sie FaceCheck.ID und laden Sie Ihren Screenshot hoch.
-
Das Tool wird Millionen von Gesichtern im Internet durchsuchen.
-
Nutzen Sie die Suchergebnisse, um mehr über die Person in Ihrem Bild zu erfahren.
Die Geheimnisse Ihrer Screenshots entschlüsseln
Das Erlernen der umgekehrten Bildsuche bei Screenshots kann wertvolle Informationen offenbaren, die in Bildern verborgen sind. Mit spezialisierten Tools wie Google Lens und FaceCheck.ID können Sie Objekte, Produkte und Personen in Ihren Bildern identifizieren. Google Lens ist die beste Wahl, um Informationen über Objekte und Produkte zu finden, während FaceCheck.ID sich bei der Identifizierung von Personen auszeichnet. Indem Sie unserer Anleitung zum Erstellen von Screenshots auf Mac und Windows folgen, erhalten Sie das perfekte Bild für Ihre umgekehrte Bildsuche. Probieren Sie also verschiedene Suchmaschinen und Tools aus und entschlüsseln Sie heute noch die Geheimnisse Ihrer Screenshots!
Tipps zur Verfeinerung Ihrer Suchergebnisse
A. Schneiden Sie Ihren Screenshot zurecht, um sich auf das Motiv zu konzentrieren
- Verwenden Sie ein Bildbearbeitungstool, um unwichtige Hintergründe oder Ablenkungen zu entfernen.
- Speichern Sie das zugeschnittene Bild in einem geeigneten Format, wie z.B. .jpg oder .png.
B. Verwenden Sie erweiterte Suchoptionen, um die Ergebnisse einzugrenzen
- Erkunden Sie Filter und Tools, die in Suchmaschinen wie Google Images verfügbar sind.
- Passen Sie die Suchkriterien an Faktoren wie Bildgröße, Typ oder Farbe an.
C. Experimentieren Sie mit verschiedenen Suchmaschinen und Tools
Beschränken Sie sich nicht auf eine Suchmaschine; probieren Sie mehrere Plattformen für umfassende Ergebnisse aus.
Denken Sie daran, dass nicht jede Suche sofortige oder perfekte Ergebnisse liefert.
Fehlerbehebung bei häufigen Problemen
A. Keine Suchergebnisse gefunden
- Versuchen Sie, das Bild zuzuschneiden oder eine andere Suchmaschine zu verwenden.
- Stellen Sie sicher, dass das Bildformat von der Suchmaschine unterstützt wird.
B. Irrelevante Suchergebnisse
- Verfeinern Sie Ihre Suchanfrage oder probieren Sie eine alternative Suchmaschine aus.
- Erwägen Sie die Verwendung erweiterter Suchoptionen, um Ihre Suche besser zu fokussieren.
C. Suchergebnisse von geringer Qualität
- Suchen Sie nach höher auflösenden Versionen des Bildes.
- Versuchen Sie es mit einer anderen Bildschirmaufnahme oder einem anderen Ausschnitt für die Rückwärtssuche von Bildern.
V. Ethische Überlegungen und Datenschutzbedenken
Bei der Rückwärtssuche von Bildern mit einem Screenshot sollten Sie folgendes beachten:
- Urheberrechte und geistiges Eigentum respektieren.
- Vorsichtig mit persönlichen Informationen in Bildschirmaufnahmen umgehen.
- Die Grenzen der Rückwärtssuche von Bildern verstehen.
Nutzen Sie die Kraft der Rückwärtssuche von Bildern
Jetzt, wo Sie mit dem Wissen und den Werkzeugen ausgestattet sind, um einen Screenshot rückwärts zu suchen, können Sie die Welt der versteckten Informationen in Bildern erkunden. Verwenden Sie spezialisierte Tools wie Google Lens und FaceCheck.ID, um Objekte, Produkte und Personen zu identifizieren, und befolgen Sie unsere Tipps und Fehlerbehebungshinweise, um Ihre Suchergebnisse zu verfeinern. Vergessen Sie nicht, ethische und datenschutzrechtliche Bedenken bei der Suche zu berücksichtigen. Mit diesen Ressourcen in Ihren Händen liegt die Kraft der Rückwärtssuche von Bildern in Ihrer Hand!
Rückwärtssuche von Bildern mit einem Screenshot
Lesen Sie mehr über die Suche nach Selfie
Der Aufstieg von Romance Scams: Schützen Sie Ihr Herz und Ihre Geldbörse
Die kaltherzigen Taktiken von Romance Scam-Betrügern: Wie sie ihre Opfer manipulieren und täuschen. Hey, hast du schon von diesen Romance Betrügern gehört? Sie sind das Schlimmste. Sie machen Jagd auf Menschen, die online nach Liebe suchen, und sie werden immer besser darin. Sie erstellen ein falsches Profil mit Bildern einer attraktiven Person und beginnen dann, Ihnen Nachrichten zu senden. Sie lassen Sie sich besonders fühlen, als wären sie die einzigen, die Sie wirklich verstehen. Aber bevor...
Zum Thema in anderen Sprachen
How to Reverse Image Search a Screenshot with FaceCheck.ID
Como fazer uma pesquisa de imagem reversa de uma captura de tela com o FaceCheck.ID
如何使用FaceCheck.ID反向图片搜索截屏
Jak provést obrácené vyhledávání obrázků pomocí snímku obrazovky s FaceCheck.ID
Cómo buscar imágenes inversas de una captura de pantalla con FaceCheck.ID
Comment effectuer une recherche inversée d'image à partir d'une capture d'écran avec FaceCheck.ID
Come ricercare un'immagine al contrario a partire da uno screenshot con FaceCheck.ID
スクリーンショットを使ってFaceCheck.IDで画像検索を逆さまにする方法
스크린샷으로 이미지 검색 역방향으로 수행하는 방법
Jak przeszukać odwrotnie obraz ze zrzutu ekranu za pomocą FaceCheck.ID
Как выполнить обратный поиск изображения на скриншоте с FaceCheck.ID
كيفية البحث العكسي عن صورة لقطة شاشة باستخدام FaceCheck.ID
Ekran Görüntüsü ile Tersine Resim Araması Nasıl Yapılır: FaceCheck.ID
Beliebte Themen
Bildsuche Rückwärtssuche Von Bildern Anleitung Google Bilder TinEye Rückwärtssuche ScreenshotExpertenanalyse: PimEyes vs FaceCheck für Gesichtserkennung