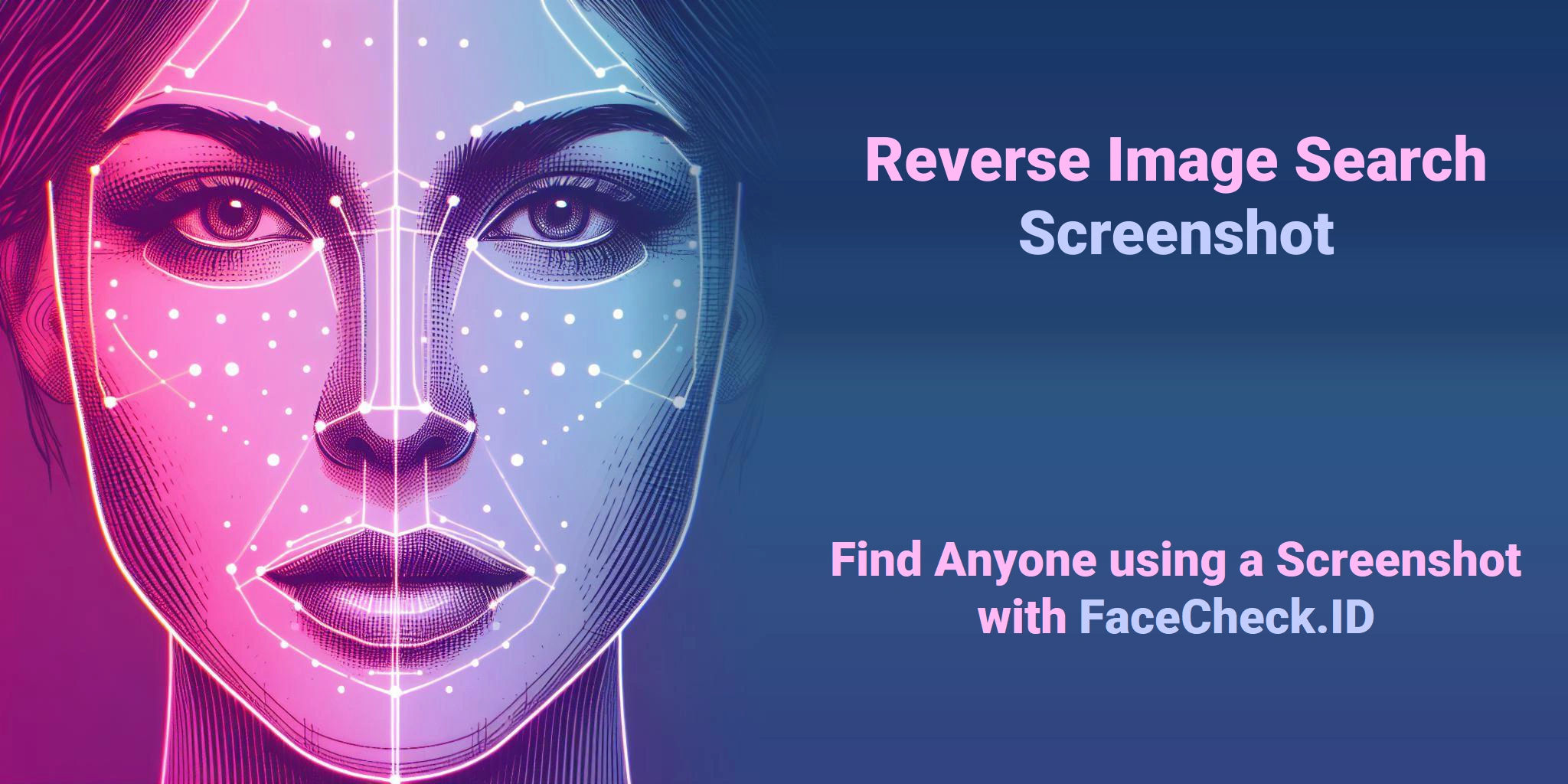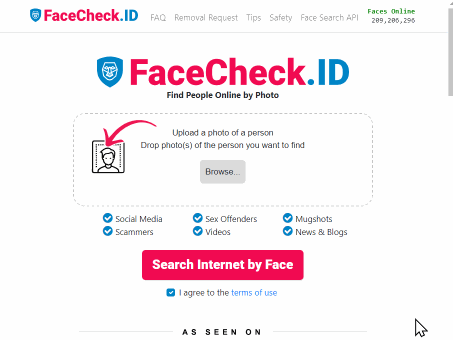How to Reverse Image Search a Screenshot with FaceCheck.ID
In this article, we're going to discuss
- Discover the Power of Reverse Image Search
- Reverse Image Search a Screenshot
- Step 1. Take a Screenshot!
- Step 2. Reverse Image Search a Screenshot
- Unlock the Secrets of Your Screenshots
- Tips for Refining Your Search Results
- Troubleshooting Common Issues
- When reverse image searching a screenshot, be mindful of
- Embrace the Power of Reverse Image Search
- Reverse Image Search a Screenshot
Discover the Power of Reverse Image Search
Have you ever seen a picture on your screen and felt the urge to look up the person or product featured within the image? Perhaps you wanted to discover more about the individual, find similar products, or learn the context behind the image. In this guide, we'll show you how to reverse image search a screenshot, introduce you to an innovative tool called FaceCheck.ID for looking up faces, and explain why Google Lens is the best choice for objects and products. We'll also guide you through taking a screenshot on both Mac and Windows devices. Let's dive in!
Reverse Image Search a Screenshot
Step 1. Take a Screenshot!
A. How to capture a screenshot on Mac
-
Full-screen screenshot
a. Press Shift + Command + 3
b. The screenshot will be saved to your desktop as a .png file
-
Partial screenshot
a. Press Shift + Command + 4
b. Click and drag to select the area you want to capture
c. Release the mouse button to take
the screenshot, which will be saved to your desktop
B. How to take a screenshot on Windows
-
Full-screen screenshot
a. Press the Print Screen (PrtSc) key on your keyboard
b. Open an image editor (e.g., Microsoft Paint) and press Ctrl + V to paste the screenshot
c. Save the image as a .jpg or .png file
-
Partial screenshot using Snipping Tool
a. Open the Snipping Tool by searching for it in the Start menu
b. Click "New" and select the area you want to capture
c. Save the screenshot as a .jpg or .png file
Step 2. Reverse Image Search a Screenshot
A. Preparing your screenshot
-
Take a screenshot on your device.
-
Crop and edit the screenshot if necessary to focus on the subject of interest.
B. Using Google Images for reverse image search
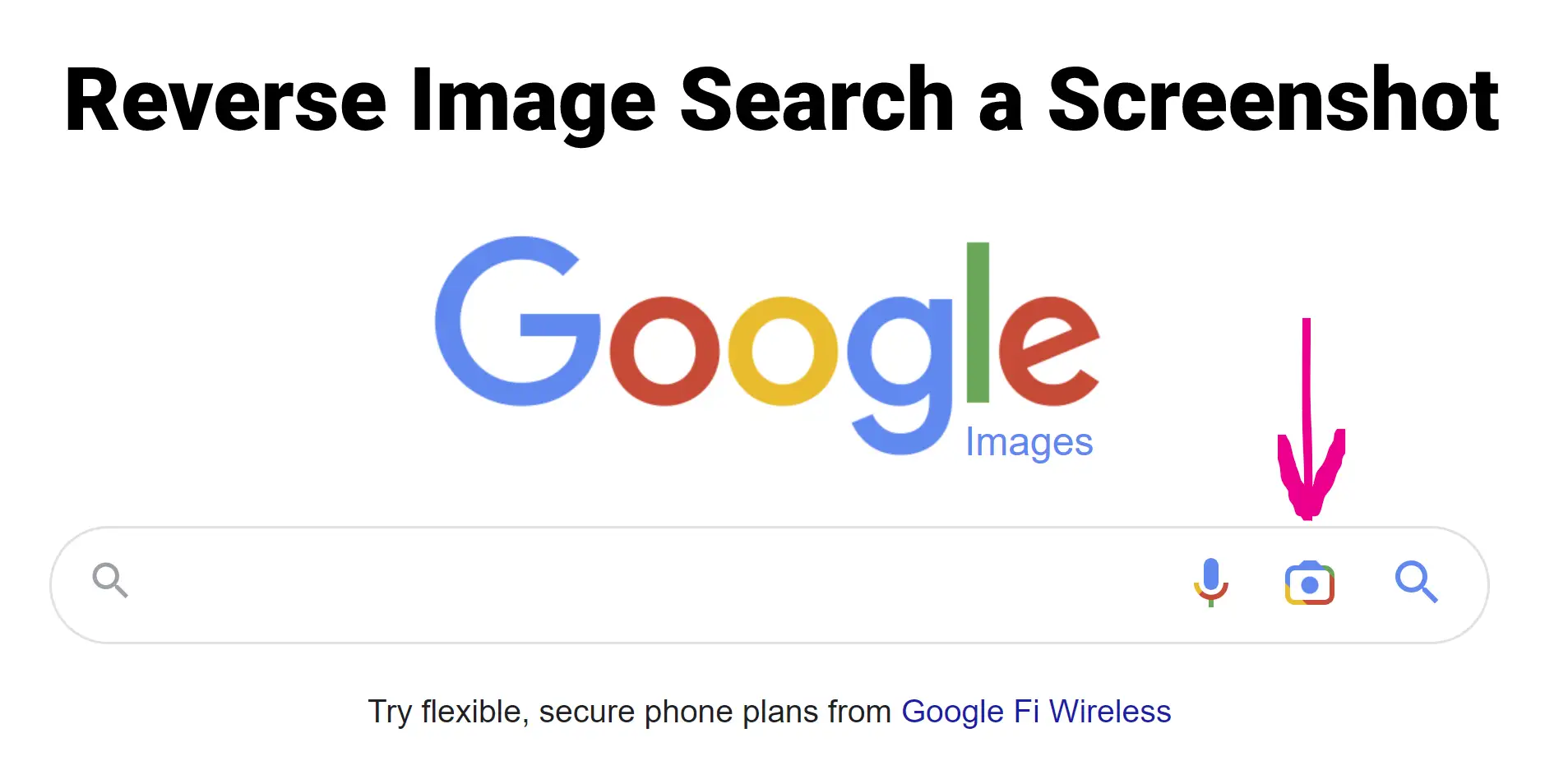
-
Go to Google Images and click on the camera icon.
-
Upload your screenshot or paste its URL.
-
Analyze the search results to find relevant information.
C. Utilizing alternative reverse image search engines
-
Try Bing Visual Search, TinEye, or Yandex.Images for additional results.
-
Compare the findings from each engine for a comprehensive search.
D. Introducing Google Lens for object and product recognition
-
Download the Google Lens app on your smartphone.
-
Point your camera at the object or product in your screenshot.
-
View the information provided by Google Lens to learn more about the
item.
E. Use FaceCheck.ID to Lookup Faces in Your Screenshot
-
Visit FaceCheck.ID and upload your screenshot.
-
The tool will seach millions of faces on the Internet.
-
Use the search results to learn more about the individual in your image.
Unlock the Secrets of Your Screenshots
Learning how to reverse image search a screenshot can reveal valuable information hidden within images. With specialized tools like Google Lens and FaceCheck.ID, you can identify objects, products, and people in your images. Google Lens is the best choice for finding information about objects and products, while FaceCheck.ID excels at identifying individuals. By following our guide on how to take screenshots on Mac and Windows, you'll have the perfect image to use in your reverse image search. So, go ahead and experiment with different search engines and tools, and unlock the secrets of your screenshots today!
Tips for Refining Your Search Results
A. Crop your screenshot to focus on the subject
- Use a photo editing tool to remove any irrelevant background or distractions.
- Save the cropped image in a suitable format, such as .jpg or .png.
B. Use advanced search options to narrow down results
- Explore filters and tools available in search engines like Google Images.
- Adjust search criteria based on factors like image size, type, or color.
C. Experiment with different search engines and tools
Don't limit yourself to one search engine; try multiple platforms for comprehensive results.
Remember that not every search will yield immediate or perfect results.
Troubleshooting Common Issues
A. No search results found
- Try cropping the image or using a different search engine.
- Confirm that the image format is supported by the search engine.
B. Irrelevant search results
- Refine your search query or try an alternative search engine.
- Consider using advanced search options to better target your search.
C. Low-quality search results
- Search for higher resolution versions of the image.
- Try reverse image searching with a different screenshot or crop.
V. Ethical Considerations and Privacy Concerns
When reverse image searching a screenshot, be mindful of:
- Respecting copyright and intellectual property.
- Being cautious with personal information in screenshots.
- Understanding the limitations of reverse image search.
Embrace the Power of Reverse Image Search
Now that you're equipped with the knowledge and tools to reverse image search a screenshot, you're ready to explore the world of hidden information within images. Use specialized tools like Google Lens and FaceCheck.ID to identify objects, products, and people, and follow our tips and troubleshooting advice to refine your search results. Don't forget to consider ethical and privacy concerns while searching. With these resources at your fingertips, the power of reverse image search is yours to unlock!
Reverse Image Search a Screenshot
Read More on Search by Face
How to Run Background Check Using Face Recognition Search Engine
Face recognition search engine to run a background check. A face recognition search engine FaceCheck is an great alternative or a value addition to a regular background check. Read the terms and conditions of the face recognition engine before you search. Local laws vary when it comes to privacy. Background Check Using Face Recognition Search Engine Run Background Check From a check on a potential date to verifying the identity of a new business partner, FaceCheck can help you get peace of mind...
On the subject in other languages
Como fazer uma pesquisa de imagem reversa de uma captura de tela com o FaceCheck.ID
如何使用FaceCheck.ID反向图片搜索截屏
Jak provést obrácené vyhledávání obrázků pomocí snímku obrazovky s FaceCheck.ID
Wie man mit FaceCheck.ID eine umgekehrte Bildsuche für einen Screenshot durchführt
Cómo buscar imágenes inversas de una captura de pantalla con FaceCheck.ID
Comment effectuer une recherche inversée d'image à partir d'une capture d'écran avec FaceCheck.ID
कैसे करें स्क्रीनशॉट को रिवर्स इमेज सर्च फेसचेक.आईडी के साथ
Come ricercare un'immagine al contrario a partire da uno screenshot con FaceCheck.ID
スクリーンショットを使ってFaceCheck.IDで画像検索を逆さまにする方法
스크린샷으로 이미지 검색 역방향으로 수행하는 방법
Jak przeszukać odwrotnie obraz ze zrzutu ekranu za pomocą FaceCheck.ID
Как выполнить обратный поиск изображения на скриншоте с FaceCheck.ID
كيفية البحث العكسي عن صورة لقطة شاشة باستخدام FaceCheck.ID
Ekran Görüntüsü ile Tersine Resim Araması Nasıl Yapılır: FaceCheck.ID
Popular Topics
Identity Image Search Reverse Image Search How To Google Images TinEye Image Search Engine Yandex Images Screenshot Visual SearchFaceCheck vs PimEyes: Which Search Engine Reigns Supreme?