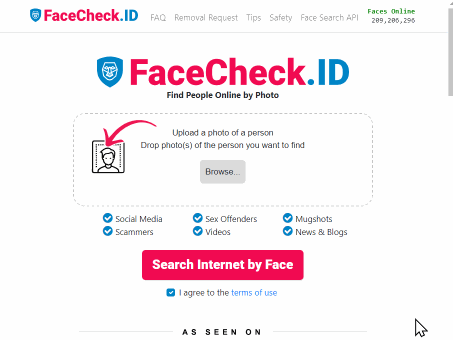Cómo buscar imágenes inversas de una captura de pantalla con FaceCheck.ID
En este artículo, vamos a discutir
- Descubre el poder de la búsqueda inversa de imágenes
- Buscar imágenes inversas de una captura de pantalla
- Paso 1. ¡Toma una captura de pantalla!
- Paso 2. Búsqueda inversa de imágenes en una captura de pantalla
- Desbloquea los Secretos de tus Capturas de Pantalla
- Consejos para Refinar tus Resultados de Búsqueda
- Solucionar Problemas Comunes
- Cuando realices una búsqueda inversa de imágenes con una captura de pantalla, ten en cuenta
- Aprovecha el poder de la búsqueda inversa de imágenes
- Buscar inversamente una imagen a partir de una captura de pantalla
Descubre el poder de la búsqueda inversa de imágenes
¿Alguna vez has visto una imagen en tu pantalla y has sentido la necesidad de buscar a la persona o producto que aparece en ella? Quizás querías descubrir más sobre el individuo, encontrar productos similares o conocer el contexto detrás de la imagen. En esta guía, te mostraremos cómo buscar imágenes inversas de una captura de pantalla, te presentaremos una herramienta innovadora llamada FaceCheck.ID para buscar rostros y te explicaremos por qué Google Lens es la mejor opción para objetos y productos. También te guiaremos en cómo tomar una captura de pantalla en dispositivos Mac y Windows. ¡Empecemos!
Buscar imágenes inversas de una captura de pantalla
Paso 1. ¡Toma una captura de pantalla!
A. Cómo capturar una captura de pantalla en Mac
-
Captura de pantalla completa
a. Presiona Shift + Command + 3
b. La captura de pantalla se guardará en tu escritorio como un archivo .png
-
Captura de pantalla parcial
a. Presiona Shift + Command + 4
b. Haz clic y arrastra para seleccionar el área que deseas capturar
c. Suelta el botón del ratón para tomar
la captura de pantalla, que se guardará en tu escritorio
B. Cómo tomar una captura de pantalla en Windows
-
Captura de pantalla completa
a. Presiona la tecla Imprimir pantalla (PrtSc) en tu teclado
b. Abre un editor de imágenes (p. ej., Microsoft Paint) y presiona Ctrl + V para pegar la captura de pantalla
c. Guarda la imagen como un archivo .jpg o .png
-
Captura de pantalla parcial usando Snipping Tool
a. Abre Snipping Tool buscándolo en el menú de inicio
b. Haz clic en "Nuevo" y selecciona el área que deseas capturar
c. Guarda la captura de pantalla como un archivo .jpg o .png
Paso 2. Búsqueda inversa de imágenes en una captura de pantalla
A. Preparar tu captura de pantalla
-
Toma una captura de pantalla en tu dispositivo.
-
Recorta y edita la captura de pantalla si es necesario para enfocarte en el tema de interés.
B. Usar Google Imágenes para la búsqueda inversa
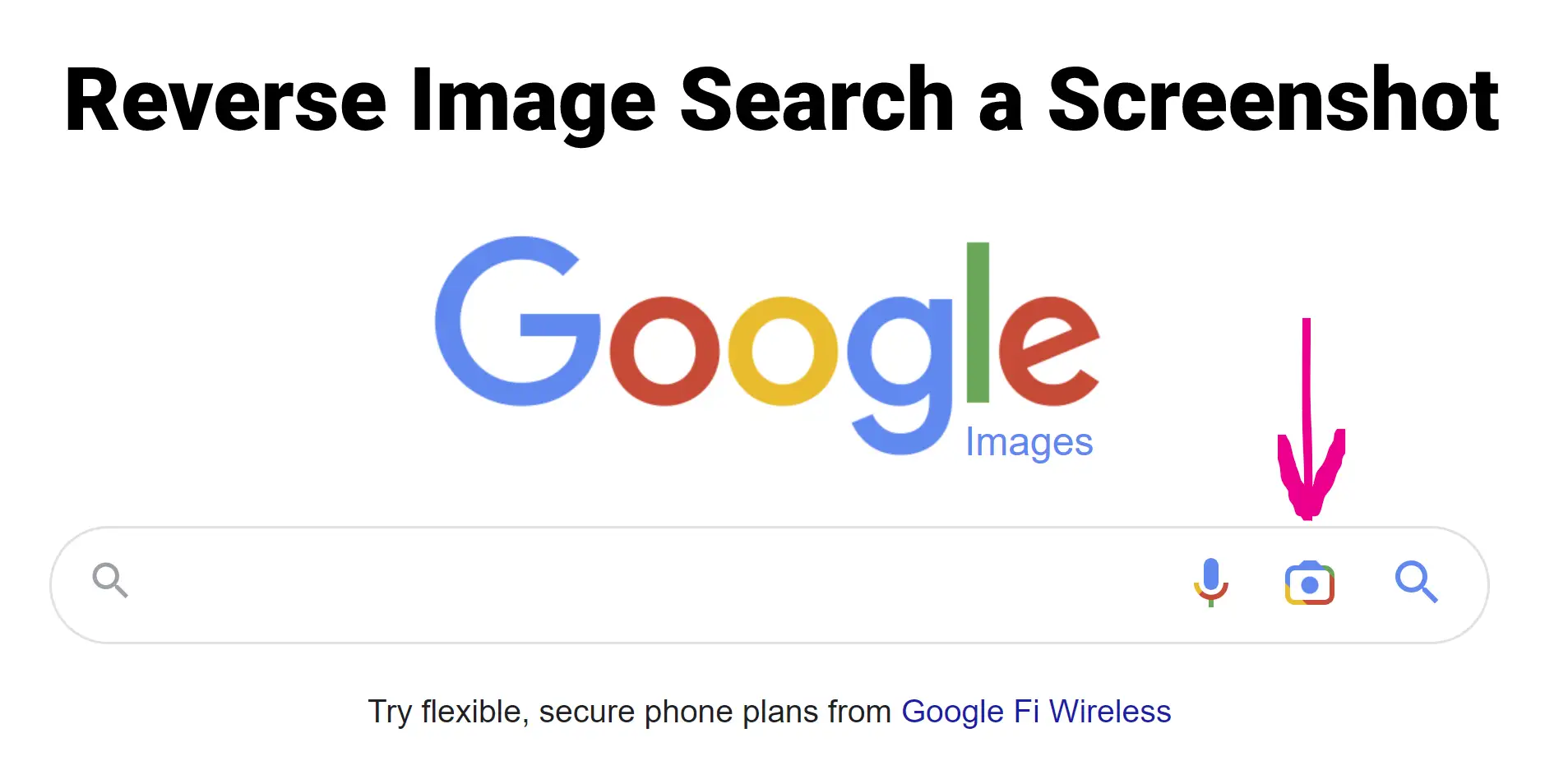
-
Ve a Google Imágenes y haz clic en el ícono de cámara.
-
Sube tu captura de pantalla o pega su URL.
-
Analiza los resultados de búsqueda para encontrar información relevante.
C. Utilizar motores alternativos de búsqueda inversa de imágenes
-
Prueba Bing Visual Search, TinEye o Yandex.Images para obtener resultados adicionales.
-
Compara los resultados de cada motor para una búsqueda integral.
D. Presentando Google Lens para reconocimiento de objetos y productos
-
Descarga la aplicación Google Lens en tu teléfono inteligente.
-
Apunta tu cámara al objeto o producto en tu captura de pantalla.
-
Consulta la información proporcionada por Google Lens para obtener más información sobre el artículo.
E. Usa FaceCheck.ID para buscar rostros en tu captura de pantalla
-
Visita FaceCheck.ID y sube tu captura de pantalla.
-
La herramienta buscará millones de caras en Internet.
-
Utiliza los resultados de búsqueda para obtener más información sobre el individuo en tu imagen.
Desbloquea los Secretos de tus Capturas de Pantalla
Aprender cómo hacer una búsqueda inversa de imágenes con una captura de pantalla puede revelar información valiosa oculta en las imágenes. Con herramientas especializadas como Google Lens y FaceCheck.ID, puedes identificar objetos, productos y personas en tus imágenes. Google Lens es la mejor opción para encontrar información sobre objetos y productos, mientras que FaceCheck.ID es excelente para identificar individuos. Siguiendo nuestra guía sobre cómo hacer capturas de pantalla en Mac y Windows, tendrás la imagen perfecta para usar en tu búsqueda inversa de imágenes. ¡Así que adelante, experimenta con diferentes motores de búsqueda y herramientas, y desbloquea los secretos de tus capturas de pantalla hoy!
Consejos para Refinar tus Resultados de Búsqueda
A. Recorta tu captura de pantalla para centrarte en el tema
- Utiliza una herramienta de edición de fotos para eliminar cualquier fondo irrelevante o distracciones.
- Guarda la imagen recortada en un formato adecuado, como .jpg o .png.
B. Utiliza opciones de búsqueda avanzada para reducir los resultados
- Explora filtros y herramientas disponibles en motores de búsqueda como Google Imágenes.
- Ajusta los criterios de búsqueda según factores como el tamaño de la imagen, el tipo o el color.
C. Experimenta con diferentes motores de búsqueda y herramientas
No te limites a un solo motor de búsqueda; prueba múltiples plataformas para obtener resultados más completos.
Recuerda que no todas las búsquedas darán resultados inmediatos o perfectos.
Solucionar Problemas Comunes
A. No se encuentran resultados de búsqueda
- Intenta recortar la imagen o utilizar un motor de búsqueda diferente.
- Confirma que el formato de la imagen sea compatible con el motor de búsqueda.
B. Resultados de búsqueda irrelevantes
- Refina tu consulta de búsqueda o prueba con un motor de búsqueda alternativo.
- Considera utilizar opciones de búsqueda avanzadas para enfocar mejor tu búsqueda.
C. Resultados de búsqueda de baja calidad
- Busca versiones de mayor resolución de la imagen.
- Prueba a realizar la búsqueda inversa de imágenes con una captura de pantalla diferente o recortada.
V. Consideraciones éticas y preocupaciones sobre la privacidad
Cuando realices una búsqueda inversa de imágenes con una captura de pantalla, ten en cuenta:
- Respetar los derechos de autor y la propiedad intelectual.
- Ser cauteloso con la información personal en las capturas de pantalla.
- Comprender las limitaciones de la búsqueda inversa de imágenes.
Aprovecha el poder de la búsqueda inversa de imágenes
Ahora que cuentas con los conocimientos y herramientas para realizar una búsqueda inversa de imágenes con una captura de pantalla, estás listo para explorar el mundo de información oculta dentro de las imágenes. Utiliza herramientas especializadas como Google Lens y FaceCheck.ID para identificar objetos, productos y personas, y sigue nuestros consejos y recomendaciones para mejorar tus resultados de búsqueda. No olvides tener en cuenta las consideraciones éticas y de privacidad mientras buscas. Con estos recursos a tu alcance, ¡el poder de la búsqueda inversa de imágenes está en tus manos!
Buscar inversamente una imagen a partir de una captura de pantalla
Lea más sobre la búsqueda por selfie
¿Cómo se Realiza una Búsqueda Inversa de Imágenes en Sitios de Citas?
La Búsqueda Inversa de Imágenes te Puede Proteger de Estafas en las Citas Online Búsqueda Inversa para Sitios de Citas Las citas online se han vuelto populares, con millones de personas recurriendo a aplicaciones y sitios web para encontrar parejas. Pero el anonimato de Internet también ha dado lugar a la suplantación de identidad y a estafas de citas utilizando perfiles falsos e historias ficticias para manipular a las víctimas. Mientras navegas por los espacios modernos de citas, necesitas...
Sobre el tema en otros idiomas
How to Reverse Image Search a Screenshot with FaceCheck.ID
Como fazer uma pesquisa de imagem reversa de uma captura de tela com o FaceCheck.ID
如何使用FaceCheck.ID反向图片搜索截屏
Jak provést obrácené vyhledávání obrázků pomocí snímku obrazovky s FaceCheck.ID
Wie man mit FaceCheck.ID eine umgekehrte Bildsuche für einen Screenshot durchführt
Comment effectuer une recherche inversée d'image à partir d'une capture d'écran avec FaceCheck.ID
Come ricercare un'immagine al contrario a partire da uno screenshot con FaceCheck.ID
スクリーンショットを使ってFaceCheck.IDで画像検索を逆さまにする方法
스크린샷으로 이미지 검색 역방향으로 수행하는 방법
Jak przeszukać odwrotnie obraz ze zrzutu ekranu za pomocą FaceCheck.ID
Как выполнить обратный поиск изображения на скриншоте с FaceCheck.ID
كيفية البحث العكسي عن صورة لقطة شاشة باستخدام FaceCheck.ID
Ekran Görüntüsü ile Tersine Resim Araması Nasıl Yapılır: FaceCheck.ID
Temas populares
Identidad Búsqueda Inversa De Imágenes Cómo Hacer TinEye Búsqueda Inversa Captura De PantallaPimEyes o FaceCheck: ¿Cuál es el mejor para búsquedas de rostros en línea?