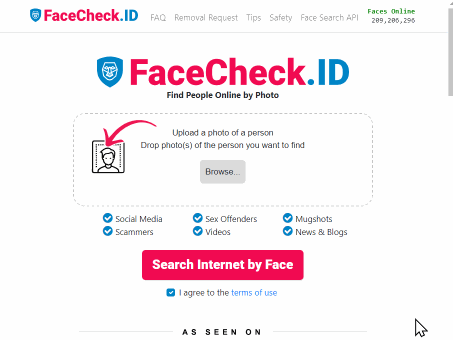Come ricercare un'immagine al contrario a partire da uno screenshot con FaceCheck.ID
In questo articolo, andremo a discutere
- Scopri il potere della ricerca inversa delle immagini
- Ricerca inversa di un'immagine a partire da uno screenshot
- Passo 1. Fai uno screenshot!
- Passaggio 2. Ricerca inversa di un'immagine da uno screenshot
- Sblocca i Segreti dei Tuoi Screenshot
- Consigli per Perfezionare i Risultati di Ricerca
- Risoluzione dei Problemi Comuni
- Durante la ricerca di immagini al contrario di uno screenshot, presta attenzione a
- Abbraccia il potere della ricerca di immagini al contrario
- Ricerca di immagini al contrario di uno screenshot
Scopri il potere della ricerca inversa delle immagini
Hai mai visto un'immagine sul tuo schermo e hai sentito il bisogno di cercare la persona o il prodotto rappresentato al suo interno? Forse volevi scoprire di più sull'individuo, trovare prodotti simili o conoscere il contesto dietro l'immagine. In questa guida, ti mostreremo come ricercare un'immagine al contrario a partire da uno screenshot, ti presenteremo uno strumento innovativo chiamato FaceCheck.ID per cercare volti e ti spiegheremo perché Google Lens è la scelta migliore per oggetti e prodotti. Ti guideremo anche attraverso la cattura di uno screenshot sia su dispositivi Mac che Windows. Cominciamo!
Ricerca inversa di un'immagine a partire da uno screenshot
Passo 1. Fai uno screenshot!
A. Come catturare uno screenshot su Mac
-
Screenshot a schermo intero
a. Premi Shift + Command + 3
b. Lo screenshot verrà salvato sul desktop come file .png
-
Screenshot parziale
a. Premi Shift + Command + 4
b. Fai clic e trascina per selezionare l'area che vuoi catturare
c. Rilascia il pulsante del mouse per scattare
lo screenshot, che verrà salvato sul desktop
B. Come fare uno screenshot su Windows
-
Screenshot a schermo intero
a. Premi il tasto Stamp (PrtSc) sulla tastiera
b. Apri un programma di fotoritocco (ad esempio, Microsoft Paint) e premi Ctrl + V per incollare lo screenshot
c. Salva l'immagine come un file .jpg o .png
-
Acquisizione parziale dello schermo utilizzando Strumento di cattura
a. Apri lo Strumento di cattura cercandolo nel menu Start
b. Fai clic su "Nuovo" e seleziona l'area che vuoi catturare
c. Salva l'immagine acquisita come file .jpg o .png
Passaggio 2. Ricerca inversa di un'immagine da uno screenshot
A. Preparazione dello screenshot
-
Esegui uno screenshot sul tuo dispositivo.
-
Ritaglia e modifica lo screenshot se necessario per concentrarti sul soggetto di interesse.
B. Utilizzo di Google Immagini per la ricerca inversa di un'immagine
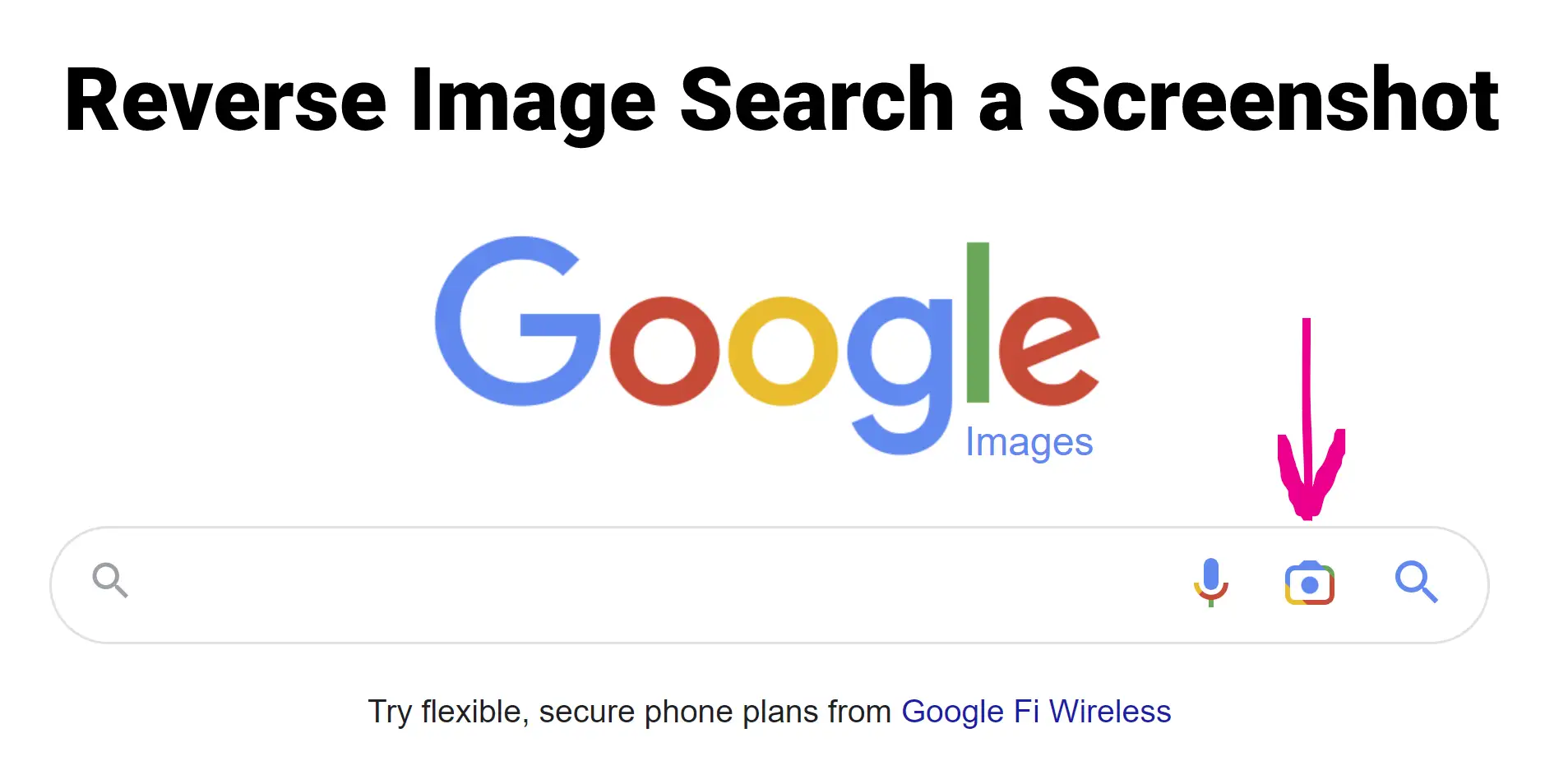
-
Vai su Google Immagini e fai clic sull'icona della fotocamera.
-
Carica il tuo screenshot o incolla il suo URL.
-
Analizza i risultati della ricerca per trovare informazioni pertinenti.
C. Utilizzo di alternative motori di ricerca inversa di immagini
-
Prova Bing Visual Search, TinEye o Yandex.Images per ulteriori risultati.
-
Confronta i risultati ottenuti da ciascun motore di ricerca per una ricerca completa.
D. Introduzione di Google Lens per il riconoscimento di oggetti e prodotti
-
Scarica l'app Google Lens sul tuo smartphone.
-
Puntare la fotocamera sull'oggetto o prodotto nello screenshot.
-
Visualizza le informazioni fornite da Google Lens per saperne di più sull'oggetto.
E. Usa FaceCheck.ID per cercare volti nel tuo screenshot
-
Visita FaceCheck.ID e carica il tuo screenshot.
-
Lo strumento cercherà milioni di volti su Internet.
-
Utilizza i risultati della ricerca per saperne di più sull'individuo nella tua immagine.
Sblocca i Segreti dei Tuoi Screenshot
Imparare come effettuare una ricerca inversa delle immagini di uno screenshot può rivelare informazioni preziose nascoste all'interno delle immagini. Con strumenti specializzati come Google Lens e FaceCheck.ID, puoi identificare oggetti, prodotti e persone nelle tue immagini. Google Lens è la scelta migliore per trovare informazioni su oggetti e prodotti, mentre FaceCheck.ID eccelle nell'identificare individui. Seguendo la nostra guida su come fare gli screenshot su Mac e Windows, avrai l'immagine perfetta da utilizzare nella tua ricerca inversa delle immagini. Quindi, vai avanti e sperimenta con diversi motori di ricerca e strumenti, e sblocca i segreti dei tuoi screenshot oggi!
Consigli per Perfezionare i Risultati di Ricerca
A. Ritaglia il tuo screenshot per concentrarti sul soggetto
- Utilizza uno strumento di modifica delle foto per rimuovere qualsiasi sfondo irrilevante o distrazione.
- Salva l'immagine ritagliata in un formato adatto, come .jpg o .png.
B. Utilizza opzioni di ricerca avanzate per restringere i risultati
- Esplora filtri e strumenti disponibili nei motori di ricerca come Google Immagini.
- Regola i criteri di ricerca in base a fattori come dimensioni dell'immagine, tipo o colore.
C. Sperimenta con diversi motori di ricerca e strumenti
Non limitarti a un solo motore di ricerca; prova più piattaforme per risultati completi.
Ricorda che non ogni ricerca produrrà risultati immediati o perfetti.
Risoluzione dei Problemi Comuni
A. Nessun risultato di ricerca trovato
- Prova a ritagliare l'immagine o utilizzare un motore di ricerca diverso.
- Conferma che il formato dell'immagine sia supportato dal motore di ricerca.
B. Risultati di ricerca irrilevanti
- Affina la tua query di ricerca o prova un motore di ricerca alternativo.
- Prendi in considerazione l'utilizzo di opzioni di ricerca avanzate per meglio indirizzare la tua ricerca.
C. Risultati di ricerca di bassa qualità
- Cerca versioni ad alta risoluzione dell'immagine.
- Prova a cercare l'immagine al contrario con un altro screenshot o ritaglio.
V. Considerazioni etiche e preoccupazioni sulla privacy
Durante la ricerca di immagini al contrario di uno screenshot, presta attenzione a:
- Rispettare il copyright e la proprietà intellettuale.
- Essere cauti con le informazioni personali negli screenshot.
- Comprendere i limiti della ricerca di immagini al contrario.
Abbraccia il potere della ricerca di immagini al contrario
Ora che sei dotato delle conoscenze e degli strumenti per cercare al contrario un'immagine da uno screenshot, sei pronto per esplorare il mondo delle informazioni nascoste all'interno delle immagini. Usa strumenti specializzati come Google Lens e FaceCheck.ID per identificare oggetti, prodotti e persone, e segui i nostri consigli e suggerimenti per perfezionare i risultati della tua ricerca. Non dimenticare di considerare le preoccupazioni etiche e sulla privacy durante la ricerca. Con queste risorse a tua disposizione, il potere della ricerca di immagini al contrario è tuo da sbloccare!
Ricerca di immagini al contrario di uno screenshot
Leggi di più sulla ricerca per immagine
Come effettuare la ricerca inversa di immagini dal tuo iPhone
Nell'era digitale di oggi, la ricerca inversa delle immagini è diventata uno strumento essenziale per identificare oggetti, luoghi, prodotti e persino persone. È una tecnologia che trascende le semplici query basate sul testo, permettendo agli utenti di approfondire il mondo digitale. Ricerca inversa di immagini su iPhone. Ricerca inversa di immagini su iPhone L'app web per la ricerca inversa di immagini FaceCheck.ID è compatibile con i più recenti iPhone, compresi iPhone 14 Pro, iPhone 14...
Sull'argomento in altre lingue
How to Reverse Image Search a Screenshot with FaceCheck.ID
Como fazer uma pesquisa de imagem reversa de uma captura de tela com o FaceCheck.ID
如何使用FaceCheck.ID反向图片搜索截屏
Jak provést obrácené vyhledávání obrázků pomocí snímku obrazovky s FaceCheck.ID
Wie man mit FaceCheck.ID eine umgekehrte Bildsuche für einen Screenshot durchführt
Cómo buscar imágenes inversas de una captura de pantalla con FaceCheck.ID
Comment effectuer une recherche inversée d'image à partir d'une capture d'écran avec FaceCheck.ID
スクリーンショットを使ってFaceCheck.IDで画像検索を逆さまにする方法
스크린샷으로 이미지 검색 역방향으로 수행하는 방법
Jak przeszukać odwrotnie obraz ze zrzutu ekranu za pomocą FaceCheck.ID
Как выполнить обратный поиск изображения на скриншоте с FaceCheck.ID
كيفية البحث العكسي عن صورة لقطة شاشة باستخدام FaceCheck.ID
Ekran Görüntüsü ile Tersine Resim Araması Nasıl Yapılır: FaceCheck.ID
Argomenti popolari
Ricerca Inversa Di Immagini Come Fare Google Immagini TinEye Ricerca Inversa Preoccupazioni Etiche ScreenshotSfida tra motori di ricerca facciale: PimEyes vs FaceCheck - Analisi dettagliata