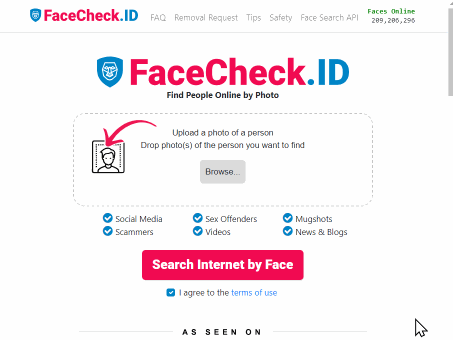Jak przeszukać odwrotnie obraz ze zrzutu ekranu za pomocą FaceCheck.ID
W tym artykule będziemy dyskutować
- Odkryj moc odwrotnego przeszukiwania obrazów
- Odwrotne przeszukiwanie obrazów ze zrzutu ekranu
- Krok 1. Zrób zrzut ekranu!
- Krok 2. Wyszukiwanie odwrotne obrazu ze zrzutu ekranu
- Odkryj tajemnice swoich zrzutów ekranu
- Wskazówki dotyczące doskonalenia wyników wyszukiwania
- Rozwiązywanie typowych problemów
- Podczas przeszukiwania odwrotnego obrazu zrzutu ekranu, pamiętaj o
- Odkryj moc odwrotnego przeszukiwania obrazów
- Odwrotne przeszukiwanie obrazów zrzutu ekranu
Odkryj moc odwrotnego przeszukiwania obrazów
Czy kiedykolwiek widziałeś zdjęcie na swoim ekranie i poczułeś potrzebę sprawdzenia osoby lub produktu przedstawionego na zdjęciu? Być może chciałeś dowiedzieć się więcej o danej osobie, znaleźć podobne produkty lub poznać kontekst, w którym powstało zdjęcie. W tym przewodniku pokażemy Ci, jak przeszukać odwrotnie obraz ze zrzutu ekranu, przedstawimy innowacyjne narzędzie o nazwie FaceCheck.ID do wyszukiwania twarzy oraz wyjaśnimy, dlaczego Google Lens jest najlepszym wyborem dla obiektów i produktów. Przeprowadzimy Cię również przez proces robienia zrzutu ekranu na urządzeniach Mac i Windows. Zanurzmy się!
Odwrotne przeszukiwanie obrazów ze zrzutu ekranu
Krok 1. Zrób zrzut ekranu!
A. Jak zrobić zrzut ekranu na Macu
-
Zrzut ekranu pełnoekranowy
a. Naciśnij Shift + Command + 3
b. Zrzut ekranu zostanie zapisany na pulpicie jako plik .png
-
Częściowy zrzut ekranu
a. Naciśnij Shift + Command + 4
b. Kliknij i przeciągnij, aby wybrać obszar, który chcesz przechwycić
c. Puść przycisk myszy, aby zrobić zrzut ekranu, który zostanie zapisany na pulpicie
B. Jak zrobić zrzut ekranu w systemie Windows
-
Zrzut ekranu pełnoekranowy
a. Naciśnij klawisz Print Screen (PrtSc) na klawiaturze
b. Otwórz edytor obrazów (np. Microsoft Paint) i naciśnij Ctrl + V, aby wkleić zrzut ekranu
c. Zapisz obraz jako plik .jpg lub .png
-
Tworzenie częściowego zrzutu ekranu za pomocą Narzędzia Wycinanie
a. Otwórz Narzędzie Wycinanie, wyszukując je w menu Start
b. Kliknij "Nowy" i wybierz obszar, który chcesz przechwycić
c. Zapisz zrzut ekranu jako plik .jpg lub .png
Krok 2. Wyszukiwanie odwrotne obrazu ze zrzutu ekranu
A. Przygotowanie zrzutu ekranu
-
Zrób zrzut ekranu na swoim urządzeniu.
-
Przytnij i edytuj zrzut ekranu w razie potrzeby, aby skupić się na interesującym przedmiocie.
B. Korzystanie z Google Images do odwrotnego wyszukiwania obrazów
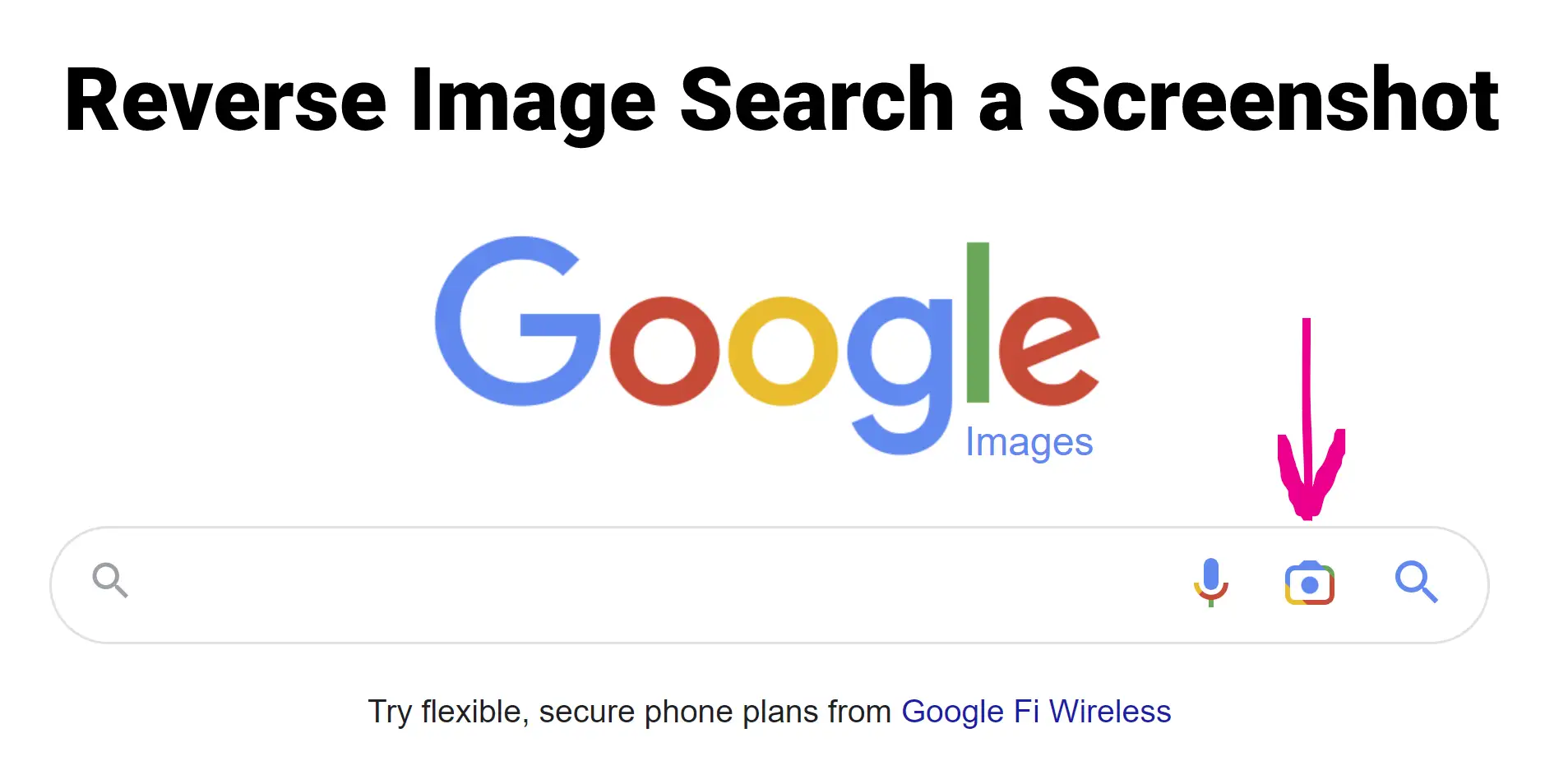
-
Przejdź do Google Images i kliknij ikonę aparatu.
-
Prześlij swój zrzut ekranu lub wklej jego adres URL.
-
Przeanalizuj wyniki wyszukiwania, aby znaleźć istotne informacje.
C. Wykorzystanie alternatywnych wyszukiwarek odwrotnego wyszukiwania obrazów
-
Wypróbuj Bing Visual Search, TinEye lub Yandex.Images, aby uzyskać dodatkowe wyniki.
-
Porównaj wyniki z każdej wyszukiwarki, aby uzyskać kompleksowe wyszukiwanie.
D. Wprowadzenie Google Lens do rozpoznawania obiektów i produktów
-
Pobierz aplikację Google Lens na swoim smartfonie.
-
Skieruj aparat na obiekt lub produkt ze swojego zrzutu ekranu.
-
Zapoznaj się z informacjami dostarczanymi przez Google Lens, aby dowiedzieć się więcej o
przedmiocie.
E. Użyj FaceCheck.ID, aby sprawdzić twarze ze swojego zrzutu ekranu
-
Odwiedź FaceCheck.ID i prześlij swój zrzut ekranu.
-
Narzędzie przeszuka miliony twarzy w Internecie.
-
Wykorzystaj wyniki wyszukiwania, aby dowiedzieć się więcej o osobie ze zdjęcia.
Odkryj tajemnice swoich zrzutów ekranu
Nauka przeszukiwania obrazów wstecz przy użyciu zrzutu ekranu może ujawnić cenne informacje ukryte w obrazach. Dzięki specjalistycznym narzędziom, takim jak Google Lens i FaceCheck.ID, możesz identyfikować obiekty, produkty i osoby na swoich zdjęciach. Google Lens jest najlepszym wyborem do wyszukiwania informacji o obiektach i produktach, podczas gdy FaceCheck.ID doskonale radzi sobie z identyfikacją osób. Przestrzegając naszego przewodnika, jak robić zrzuty ekranu na Macu i Windowsie, będziesz miał idealny obraz do użycia w przeszukiwaniu obrazów wstecz. Więc śmiało eksperymentuj z różnymi wyszukiwarkami i narzędziami oraz odkrywaj tajemnice swoich zrzutów ekranu już dziś!
Wskazówki dotyczące doskonalenia wyników wyszukiwania
A. Przytnij zrzut ekranu, aby skupić się na temacie
- Użyj narzędzia do edycji zdjęć, aby usunąć wszelkie nieistotne tło czy rozproszenia.
- Zapisz przycięty obraz w odpowiednim formacie, takim jak .jpg czy .png.
B. Użyj zaawansowanych opcji wyszukiwania, aby zawęzić wyniki
- Przejrzyj filtry i narzędzia dostępne w wyszukiwarkach, takich jak Google Images.
- Dostosuj kryteria wyszukiwania w oparciu o czynniki takie jak rozmiar, typ czy kolor obrazu.
C. Eksperymentuj z różnymi wyszukiwarkami i narzędziami
Nie ograniczaj się do jednej wyszukiwarki; wypróbuj różne platformy, aby uzyskać kompleksowe wyniki.
Pamiętaj, że nie każde wyszukiwanie przyniesie natychmiastowe lub idealne rezultaty.
Rozwiązywanie typowych problemów
A. Nie znaleziono wyników wyszukiwania
- Spróbuj przyciąć obraz lub użyć innej wyszukiwarki.
- Sprawdź, czy format obrazu jest obsługiwany przez wyszukiwarkę.
B. Nieistotne wyniki wyszukiwania
- Zmień swoje zapytanie wyszukiwania lub spróbuj alternatywnej wyszukiwarki.
- Rozważ użycie zaawansowanych opcji wyszukiwania, aby lepiej dostosować swoje wyszukiwanie.
C. Niska jakość wyników wyszukiwania
- Wyszukaj wyższe rozdzielczości wersji obrazu.
- Spróbuj przeszukać odwrotnie obraz, używając innego zrzutu ekranu lub kadrując go.
V. Etyczne rozważania i obawy dotyczące prywatności
Podczas przeszukiwania odwrotnego obrazu zrzutu ekranu, pamiętaj o:
- Szanowaniu praw autorskich i własności intelektualnej.
- Zachowaniu ostrożności w przypadku osobistych informacji na zrzutach ekranu.
- Zrozumieniu ograniczeń przeszukiwania odwrotnego obrazu.
Odkryj moc odwrotnego przeszukiwania obrazów
Teraz, gdy jesteś wyposażony w wiedzę i narzędzia do przeszukiwania odwrotnego obrazu zrzutu ekranu, jesteś gotów, aby odkryć świat ukrytych informacji zawartych w obrazach. Używaj specjalistycznych narzędzi, takich jak Google Lens i FaceCheck.ID, do identyfikowania obiektów, produktów i osób, oraz stosuj nasze wskazówki i porady dotyczące rozwiązywania problemów, aby udoskonalić swoje wyniki wyszukiwania. Nie zapominaj o rozważaniach etycznych i kwestiach prywatności podczas przeszukiwania. Z tymi zasobami w zasięgu ręki, moc odwrotnego przeszukiwania obrazów jest Twoja do odkrycia!
Odwrotne przeszukiwanie obrazów zrzutu ekranu
Czytaj więcej o wyszukiwaniu przez zdjęcie
Jak wyszukać Instagram za pomocą obrazu
Jak opanowałem wyszukiwanie osób na Instagramie za pomocą FaceCheck.ID Wyszukaj Instagram za pomocą obrazu Czy kiedykolwiek natknąłeś się na zdjęcie na Instagramie i chciałeś dowiedzieć się więcej o osobie na nim? Może to ktoś, kogo krótko spotkałeś, twarz, której nie możesz do końca przywołać, albo potencjalny influencer dla Twojej marki. Ja również miałem taki problem, dlatego zwróciłem się do FaceCheck.ID, silnika wyszukiwania rozpoznawania twarzy, który zmienia sposób, w jaki szukamy osób...
Na temat w innych językach
How to Reverse Image Search a Screenshot with FaceCheck.ID
Como fazer uma pesquisa de imagem reversa de uma captura de tela com o FaceCheck.ID
如何使用FaceCheck.ID反向图片搜索截屏
Jak provést obrácené vyhledávání obrázků pomocí snímku obrazovky s FaceCheck.ID
Wie man mit FaceCheck.ID eine umgekehrte Bildsuche für einen Screenshot durchführt
Cómo buscar imágenes inversas de una captura de pantalla con FaceCheck.ID
Comment effectuer une recherche inversée d'image à partir d'une capture d'écran avec FaceCheck.ID
Come ricercare un'immagine al contrario a partire da uno screenshot con FaceCheck.ID
スクリーンショットを使ってFaceCheck.IDで画像検索を逆さまにする方法
스크린샷으로 이미지 검색 역방향으로 수행하는 방법
Как выполнить обратный поиск изображения на скриншоте с FaceCheck.ID
كيفية البحث العكسي عن صورة لقطة شاشة باستخدام FaceCheck.ID
Ekran Görüntüsü ile Tersine Resim Araması Nasıl Yapılır: FaceCheck.ID
Popularne tematy
Wyszukiwanie Obrazów TinEye Wyszukiwarka Obrazów Wyszukiwarka Twarzy Identyfikacja Wyszukiwanie Twarzy Wyszukiwanie Odwrotne Zrzut EkranuPorównanie wyszukiwarek twarzy: Szczegółowe wyniki testów PimEyes vs FaceCheck