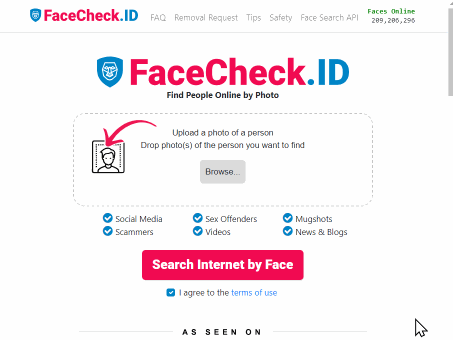Как выполнить обратный поиск изображения на скриншоте с FaceCheck.ID
В этой статье мы будем обсуждать
- Откройте для себя мощь обратного поиска изображений
- Обратный поиск изображения на скриншоте
- Шаг 1. Сделайте скриншот!
- Шаг 2. Обратный поиск изображений по снимку экрана
- Раскройте секреты ваших скриншотов
- Советы по улучшению результатов поиска
- Устранение распространенных проблем
- При обратном поиске изображений по скриншоту, помните о
- Используйте силу обратного поиска изображений
- Обратный поиск изображений по скриншоту
Откройте для себя мощь обратного поиска изображений
Вы когда-нибудь видели картинку на экране и испытывали желание узнать больше о человеке или продукте, изображенном на ней? Возможно, вы хотели узнать больше об этом человеке, найти похожие продукты или узнать контекст, стоящий за изображением. В этом руководстве мы покажем вам, как выполнить обратный поиск изображения на скриншоте, представим вам инновационный инструмент под названием FaceCheck.ID для поиска лиц и объясним, почему Google Lens является лучшим выбором для объектов и продуктов. Мы также проведем вас через процесс создания скриншота на устройствах Mac и Windows. Приступим!
Обратный поиск изображения на скриншоте
Шаг 1. Сделайте скриншот!
A. Как сделать скриншот на Mac
-
Скриншот полного экрана
a. Нажмите Shift + Command + 3
b. Скриншот будет сохранен на рабочем столе в формате .png
-
Частичный скриншот
a. Нажмите Shift + Command + 4
b. Кликните и перетащите, чтобы выбрать область, которую хотите захватить
c. Отпустите кнопку мыши, чтобы сделать скриншот, который будет сохранен на вашем рабочем столе
B. Как сделать скриншот на Windows
-
Скриншот полного экрана
a. Нажмите клавишу Print Screen (PrtSc) на клавиатуре
b. Откройте редактор изображений (например, Microsoft Paint) и нажмите Ctrl + V, чтобы вставить скриншот
c. Сохраните изображение в формате .jpg или .png
-
Частичный снимок экрана с использованием инструмента "Вырезать"
a. Откройте инструмент "Вырезать", найдя его в меню "Пуск"
b. Нажмите "Создать" и выберите область, которую хотите захватить
c. Сохраните снимок экрана в виде файла .jpg или .png
Шаг 2. Обратный поиск изображений по снимку экрана
A. Подготовка вашего снимка экрана
-
Сделайте снимок экрана на вашем устройстве.
-
Обрежьте и отредактируйте снимок экрана при необходимости, чтобы сфокусироваться на объекте интереса.
B. Использование Google Images для обратного поиска изображений
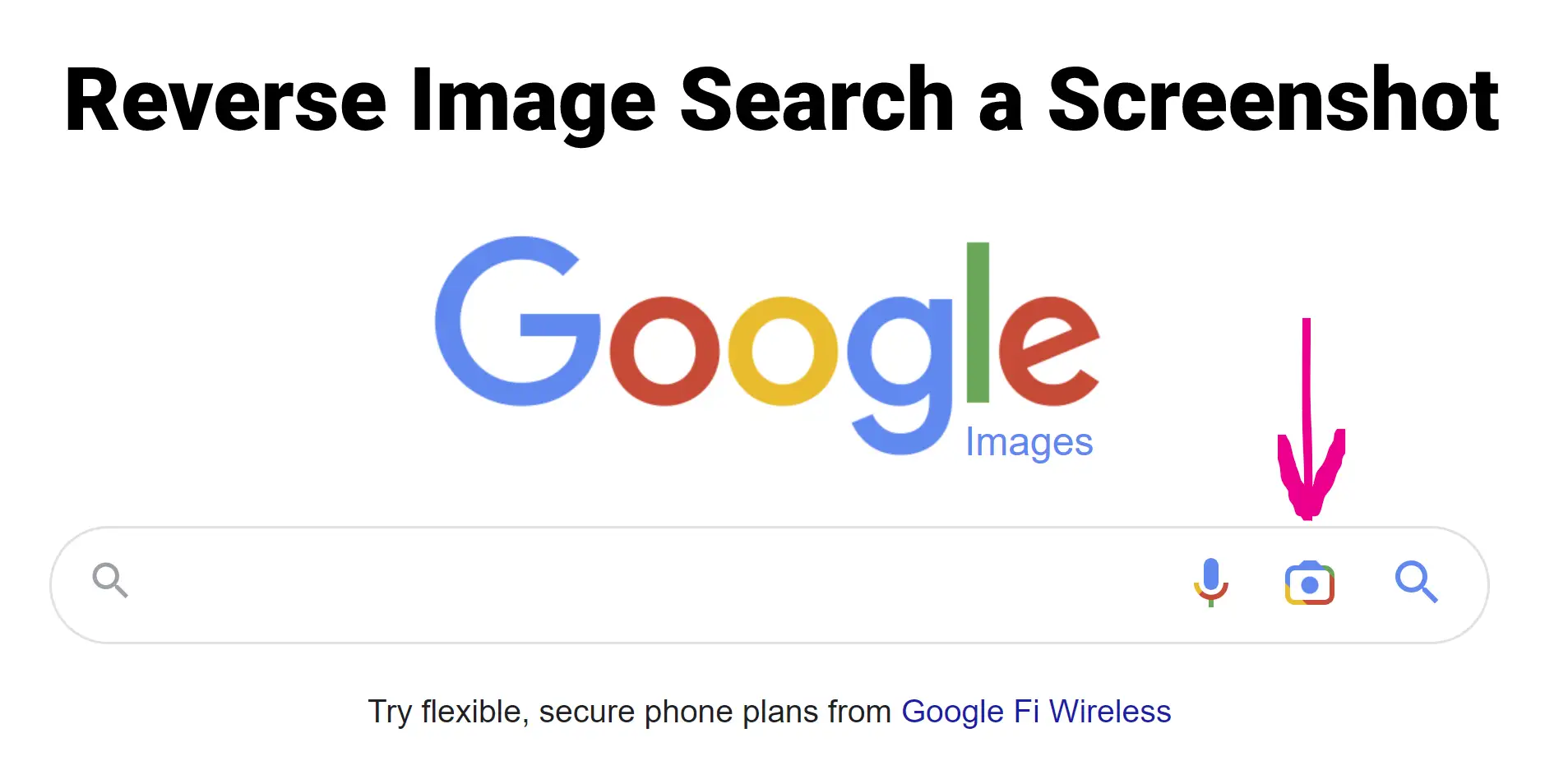
-
Перейдите на Google Images и нажмите на значок камеры.
-
Загрузите ваш снимок экрана или вставьте его URL.
-
Проанализируйте результаты поиска, чтобы найти релевантную информацию.
C. Использование альтернативных поисковиков обратного поиска изображений
-
Попробуйте Bing Visual Search, TinEye или Yandex.Images для получения дополнительных результатов.
-
Сравните результаты каждого поисковика для всестороннего поиска.
D. Использование Google Lens для распознавания объектов и товаров
-
Скачайте приложение Google Lens на ваш смартфон.
-
Наведите камеру на объект или товар на вашем снимке экрана.
-
Просмотрите информацию, предоставленную Google Lens, чтобы узнать больше о
предмете.
E. Используйте FaceCheck.ID для поиска лиц на вашем снимке экрана
-
Посетите FaceCheck.ID и загрузите ваш снимок экрана.
-
Инструмент будет искать миллионы лиц в Интернете.
-
Используйте результаты поиска, чтобы узнать больше об индивидууме на вашем изображении.
Раскройте секреты ваших скриншотов
Изучение того, как проводить обратный поиск изображений по скриншоту, может раскрыть ценную информацию, скрытую внутри изображений. С помощью специализированных инструментов, таких как Google Lens и FaceCheck.ID, вы можете идентифицировать объекты, продукты и людей на ваших изображениях. Google Lens - лучший выбор для поиска информации об объектах и продуктах, в то время как FaceCheck.ID отлично справляется с идентификацией личностей. Следуя нашему руководству о том, как делать скриншоты на Mac и Windows, у вас будет идеальное изображение для использования в обратном поиске изображений. Так что вперед и экспериментируйте с разными поисковыми системами и инструментами, и раскройте секреты ваших скриншотов уже сегодня!
Советы по улучшению результатов поиска
А. Обрежьте ваш скриншот, чтобы сосредоточиться на объекте
- Используйте инструмент редактирования фотографий для удаления нерелевантного фона или отвлекающих элементов.
- Сохраните обрезанное изображение в подходящем формате, таком как .jpg или .png.
Б. Используйте расширенные параметры поиска для сужения результатов
- Исследуйте фильтры и инструменты, доступные в поисковых системах, таких как Google Images.
- Настройте критерии поиска на основе факторов, таких как размер изображения, тип или цвет.
В. Экспериментируйте с разными поисковыми системами и инструментами
Не ограничивайте себя одной поисковой системой; попробуйте несколько платформ для получения всесторонних результатов.
Помните, что не каждый поиск приведет к немедленным или идеальным результатам.
Устранение распространенных проблем
А. Не найдено результатов поиска
- Попробуйте обрезать изображение или использовать другую поисковую систему.
- Убедитесь, что формат изображения поддерживается поисковой системой.
Б. Нерелевантные результаты поиска
- Уточните ваш запрос на поиск или попробуйте другую поисковую систему.
- Рассмотрите возможность использования расширенных параметров поиска для более точного направления вашего поиска.
В. Низкое качество результатов поиска
- Ищите версии изображения с более высоким разрешением.
- Попробуйте обратный поиск изображений с другим скриншотом или обрезкой.
V. Этические соображения и проблемы конфиденциальности
При обратном поиске изображений по скриншоту, помните о:
- Уважении авторских прав и интеллектуальной собственности.
- Осторожности с личной информацией на скриншотах.
- Понимании ограничений обратного поиска изображений.
Используйте силу обратного поиска изображений
Теперь, когда вы оснастились знаниями и инструментами для обратного поиска изображений по скриншоту, вы готовы исследовать мир скрытой информации внутри изображений. Используйте специализированные инструменты, такие как Google Lens и FaceCheck.ID, чтобы идентифицировать объекты, продукты и людей, а также следуйте нашим советам и рекомендациям по устранению неполадок для улучшения результатов поиска. Не забудьте учитывать этические и проблемы конфиденциальности во время поиска. С этими ресурсами у вас под рукой, сила обратного поиска изображений открывается для вас!
Обратный поиск изображений по скриншоту
Узнать больше...
Как провести проверку антропометрических данных с использованием поисковика распознавания лиц
Поисковик распознавания лиц для проверки антропометрических данных. Поисковик распознавания лиц FaceCheck - отличная альтернатива или дополнение к обычной проверке антропометрических данных. Прочтите условия использования поисковика распознавания лиц перед поиском. Местные законы о защите данных могут отличаться. Проверка антропометрических данных с использованием поисковика распознавания лиц Провести проверку антропометрических данных От проверки возможного свидания до проверки личности нового...
На тему на других языках
How to Reverse Image Search a Screenshot with FaceCheck.ID
Como fazer uma pesquisa de imagem reversa de uma captura de tela com o FaceCheck.ID
如何使用FaceCheck.ID反向图片搜索截屏
Jak provést obrácené vyhledávání obrázků pomocí snímku obrazovky s FaceCheck.ID
Wie man mit FaceCheck.ID eine umgekehrte Bildsuche für einen Screenshot durchführt
Cómo buscar imágenes inversas de una captura de pantalla con FaceCheck.ID
Comment effectuer une recherche inversée d'image à partir d'une capture d'écran avec FaceCheck.ID
Come ricercare un'immagine al contrario a partire da uno screenshot con FaceCheck.ID
スクリーンショットを使ってFaceCheck.IDで画像検索を逆さまにする方法
스크린샷으로 이미지 검색 역방향으로 수행하는 방법
Jak przeszukać odwrotnie obraz ze zrzutu ekranu za pomocą FaceCheck.ID
كيفية البحث العكسي عن صورة لقطة شاشة باستخدام FaceCheck.ID
Ekran Görüntüsü ile Tersine Resim Araması Nasıl Yapılır: FaceCheck.ID
Популярные темы
Поиск Изображений Обратный Поиск Изображений Как Сделать Google Images TinEye Идентификация Поиск Лиц Yandex Images Обратный Поиск Поиск Лица СкриншотЛучшие инструменты обратного поиска изображений: подробный анализ PimEyes vs FaceCheck