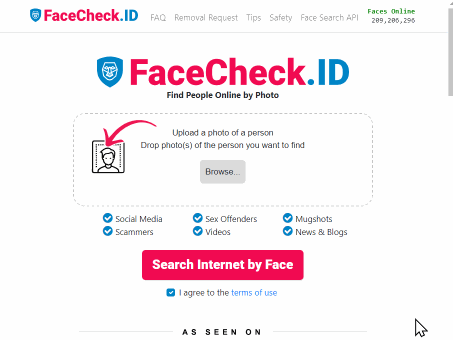Ekran Görüntüsü ile Tersine Resim Araması Nasıl Yapılır: FaceCheck.ID
Bu makalede, tartışacağız
- Tersine Resim Aramanın Gücünü Keşfedin
- Ekran Görüntüsü ile Tersine Resim Araması
- Adım 1. Ekran Görüntüsü Alın!
- Adım 2. Ekran Görüntüsü ile Tersine Resim Arama
- Ekran Görüntülerinizin Sırlarını Keşfedin
- Arama Sonuçlarınızı İyileştirmek İçin İpuçları
- Yaygın Sorunları Giderme
- Bir ekran görüntüsünde ters resim araması yaparken şunlara dikkat edin
- Ters Resim Aramanın Gücünü Benimseyin
- Bir Ekran Görüntüsünde Ters Resim Araması Yapın
Tersine Resim Aramanın Gücünü Keşfedin
Hiç ekranınızdaki bir resmi görüp, resimdeki kişi veya ürün hakkında daha fazla bilgi edinmek, benzer ürünler bulmak veya resmin arkasındaki bağlamı öğrenmek istediğiniz oldu mu? Bu rehberde, bir ekran görüntüsünü tersine çevirerek resim araması yapmayı, yüz arama için inovatif bir araç olan FaceCheck.ID'yi tanıtacak ve nesneler ve ürünler için neden Google Lens'in en iyi seçenek olduğunu açıklayacağız. Ayrıca, hem Mac hem de Windows cihazlarda ekran görüntüsü nasıl alınır konusunda size rehberlik edeceğiz. Hadi başlayalım!
Ekran Görüntüsü ile Tersine Resim Araması
Adım 1. Ekran Görüntüsü Alın!
A. Mac'te ekran görüntüsü nasıl alınır
-
Tam ekran ekran görüntüsü
a. Shift + Command + 3 tuşlarına basın
b. Ekran görüntüsü masaüstünüze .png dosyası olarak kaydedilir
-
Kısmi ekran görüntüsü
a. Shift + Command + 4 tuşlarına basın
b. Yakalamak istediğiniz alanı seçmek için tıklayın ve sürükleyin
c. Ekran görüntüsünü almak için fare düğmesini bırakın, bu da masaüstünüze kaydedilecektir
B. Windows'ta ekran görüntüsü nasıl alınır
-
Tam ekran ekran görüntüsü
a. Klavyenizdeki Print Screen (PrtSc) tuşuna basın
b. Bir resim düzenleyici (ör. Microsoft Paint) açın ve ekran görüntüsünü yapıştırmak için Ctrl + V tuşlarına basın
c. Resmi .jpg veya .png dosyası olarak kaydedin
-
Kısmi ekran görüntüsü Snipping Tool kullanarak
a. Başlat menüsünde arayarak Snipping Tool'u açın
b. "Yeni"ye tıklayın ve yakalamak istediğiniz alanı seçin
c. Ekran görüntüsünü .jpg veya .png dosyası olarak kaydedin
Adım 2. Ekran Görüntüsü ile Tersine Resim Arama
A. Ekran görüntünüzü hazırlama
-
Cihazınızda bir ekran görüntüsü alın.
-
Gerekirse ekran görüntüsünü kırpın ve ilgi alanına odaklanmak için düzenleyin.
B. Google Görselleri kullanarak tersine resim arama yapma
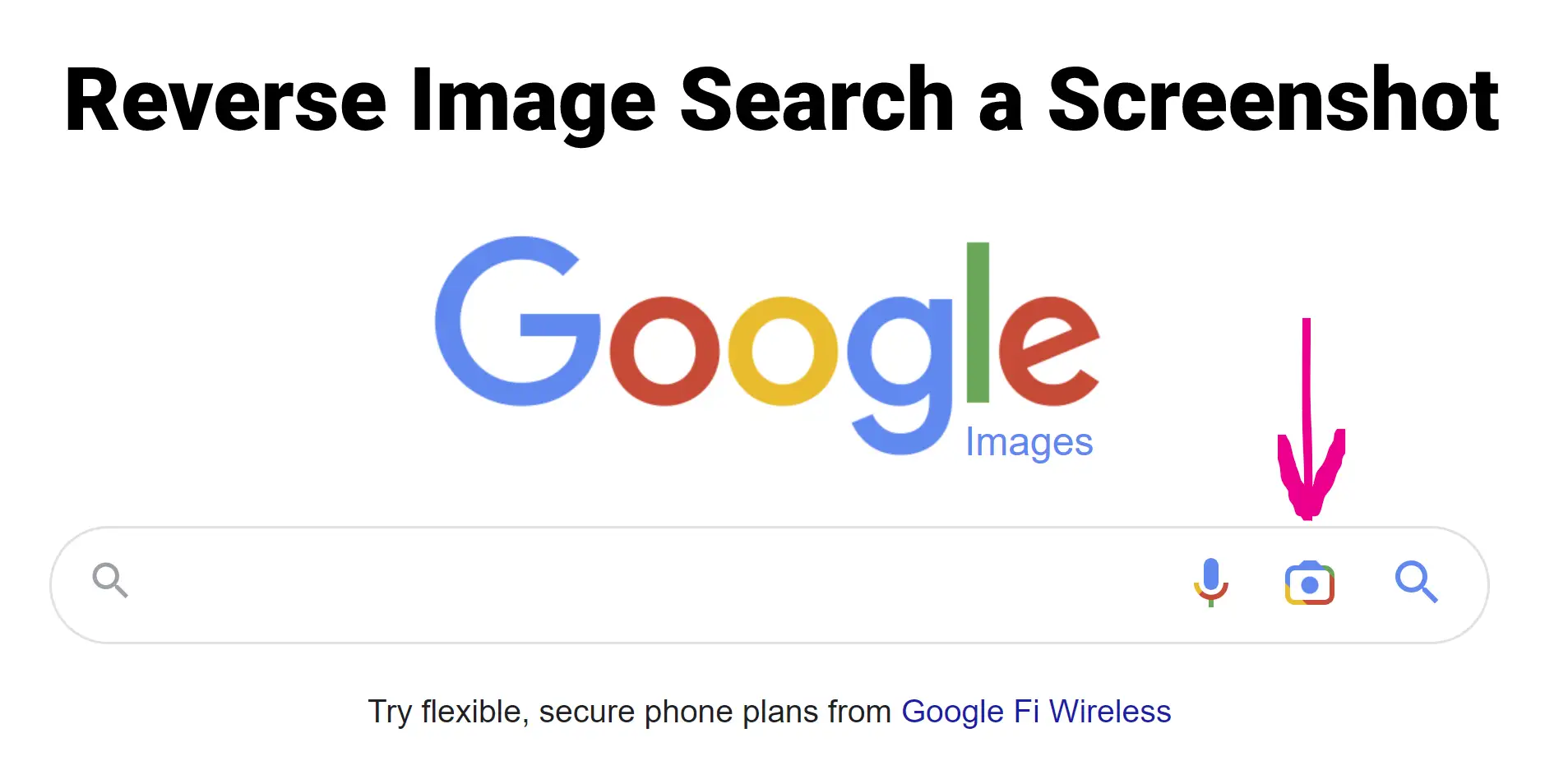
-
Google Görseller'e gidin ve kamera simgesine tıklayın.
-
Ekran görüntünüzü yükleyin veya URL'sini yapıştırın.
-
Arama sonuçlarını analiz ederek ilgili bilgileri bulun.
C. Alternatif tersine resim arama motorlarını kullanma
-
Ek sonuçlar için Bing Visual Search, TinEye veya Yandex.Images'i deneyin.
-
Her motorun bulgularını kapsamlı bir arama için karşılaştırın.
D. Nesne ve ürün tanıma için Google Lens tanıtma
-
Akıllı telefonunuza Google Lens uygulamasını indirin.
-
Kameranızı ekran görüntünüzdeki nesne veya ürüne doğrultun.
-
Google Lens tarafından sağlanan bilgilere bakarak öğenin hakkında daha fazla bilgi edinin.
E. Ekran Görüntünüzdeki Yüzleri FaceCheck.ID ile Araştırma
-
FaceCheck.ID adresini ziyaret edin ve ekran görüntünüzü yükleyin.
-
Araç, İnternet'teki milyonlarca yüzü arayacaktır.
-
Arama sonuçlarını resminizdeki kişi hakkında daha fazla bilgi edinmek için kullanın.
Ekran Görüntülerinizin Sırlarını Keşfedin
Ekran görüntüsünü tersine çevirerek resim araması yapmayı öğrenmek, resimler içindeki değerli bilgileri ortaya çıkarabilir. Google Lens ve FaceCheck.ID gibi özel araçlarla, resimlerinizdeki nesneleri, ürünleri ve insanları tanımlayabilirsiniz. Nesneler ve ürünler hakkında bilgi bulmak için Google Lens en iyi seçenektir, FaceCheck.ID ise bireyleri tanımlamada başarılıdır. Mac ve Windows'ta ekran görüntüsü nasıl alınır konusundaki rehberimizi takip ederek, tersine çevirerek resim araması yapmak için mükemmel görüntüyü elde edebilirsiniz. O zaman, farklı arama motorları ve araçlarla deney yapın ve bugün ekran görüntülerinizin sırlarını keşfedin!
Arama Sonuçlarınızı İyileştirmek İçin İpuçları
A. Konuya odaklanmak için ekran görüntünüzü kırpın
- Herhangi bir alakasız arka planı veya dikkat dağıtıcı unsurları kaldırmak için bir fotoğraf düzenleme aracı kullanın.
- Kırpılmış resmi .jpg veya .png gibi uygun bir formatta kaydedin.
B. Sonuçları daraltmak için gelişmiş arama seçeneklerini kullanın
- Google Images gibi arama motorlarında mevcut filtreleri ve araçları keşfedin.
- İmage boyutu, türü veya rengi gibi faktörlere göre arama kriterlerini ayarlayın.
C. Farklı arama motorları ve araçlarla deney yapın
Kendinizi bir arama motoruyla sınırlamayın; kapsamlı sonuçlar için birden fazla platform deneyin.
Unutmayın ki her arama hemen veya mükemmel sonuçlar vermeyebilir.
Yaygın Sorunları Giderme
A. Arama sonuçları bulunamadı
- Görüntüyü kırpın veya farklı bir arama motoru kullanmayı deneyin.
- Görüntü formatının arama motoru tarafından desteklendiğini doğrulayın.
B. İlgisiz arama sonuçları
- Arama sorgunuzu iyileştirin veya başka bir arama motoru deneyin.
- Aramanızı daha iyi hedeflemek için gelişmiş arama seçeneklerini kullanmayı düşünün.
C. Düşük kaliteli arama sonuçları
- İmagenin daha yüksek çözünürlüklü sürümleri için arama yapın.
- Farklı bir ekran görüntüsü kullanarak ters resim araması yapmayı deneyin veya kırpın.
V. Etik Hususlar ve Gizlilik Endişeleri
Bir ekran görüntüsünde ters resim araması yaparken şunlara dikkat edin:
- Telif hakkı ve fikri mülkiyeti saygı göstermek.
- Ekran görüntülerindeki kişisel bilgilerle dikkatli olmak.
- Ters resim arama sınırlılıklarını anlamak.
Ters Resim Aramanın Gücünü Benimseyin
Artık bir ekran görüntüsünde ters resim araması yapmak için gereken bilgi ve araçlara sahip olduğunuza göre, resimlerdeki gizli bilgiler dünyasını keşfetmeye hazırsınız. Google Lens ve FaceCheck.ID gibi özel araçları kullanarak nesneleri, ürünleri ve insanları tanımlayın ve arama sonuçlarınızı geliştirmek için ipuçlarımızı ve sorun giderme önerilerimizi izleyin. Arama yaparken etik ve gizlilik konularını göz önünde bulundurmayı unutmayın. Bu kaynaklar parmaklarınızın ucunda, ters resim arama gücü sizin için kilidini açmak için hazır!
Bir Ekran Görüntüsünde Ters Resim Araması Yapın
Resimle Arama hakkında daha fazla okuyun
Neden Google Images Yüz Aramalarında Başarısız Oluyor
Ve Bunun Yerine Kullanabileceğiniz... Google Images, yüz tanıma için tasarlanmamıştır ve hatta yüz aramalarını engeller. FaceCheck.ID, internet üzerinde yüzünüzü bulmak için özel olarak oluşturulmuştır, hatta rızanız olmadan manipüle edilmiş görüntülerde bile. Bunu hayal edin: Kendiniz hakkında dijital olarak manipüle edilmiş bir resim keşfedersiniz - belki yüzünüz başkasının vücudu üzerine sakarca Photoshop'lanmıştır ya da daha kötüsü, rızanız olmadan sizi açık içerikli bir deepfake içine...
Diğer dillerde konu üzerine
How to Reverse Image Search a Screenshot with FaceCheck.ID
Como fazer uma pesquisa de imagem reversa de uma captura de tela com o FaceCheck.ID
如何使用FaceCheck.ID反向图片搜索截屏
Jak provést obrácené vyhledávání obrázků pomocí snímku obrazovky s FaceCheck.ID
Wie man mit FaceCheck.ID eine umgekehrte Bildsuche für einen Screenshot durchführt
Cómo buscar imágenes inversas de una captura de pantalla con FaceCheck.ID
Comment effectuer une recherche inversée d'image à partir d'une capture d'écran avec FaceCheck.ID
Come ricercare un'immagine al contrario a partire da uno screenshot con FaceCheck.ID
スクリーンショットを使ってFaceCheck.IDで画像検索を逆さまにする方法
스크린샷으로 이미지 검색 역방향으로 수행하는 방법
Jak przeszukać odwrotnie obraz ze zrzutu ekranu za pomocą FaceCheck.ID
Как выполнить обратный поиск изображения на скриншоте с FaceCheck.ID
كيفية البحث العكسي عن صورة لقطة شاشة باستخدام FaceCheck.ID
Yüz Arama Motoru Karşılaştırması: PimEyes vs FaceCheck Ayrıntılı Test Sonuçları