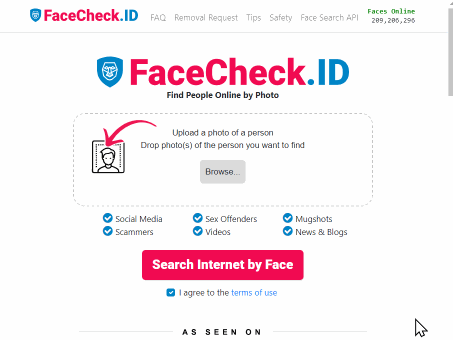スクリーンショットを使ってFaceCheck.IDで画像検索を逆さまにする方法
この記事では、私たちは議論するつもりです
画像検索を逆さまにする力を発見
画面上の画像を見て、その中に映っている人物や商品を調べたくなったことはありませんか?その人物についてもっと知りたかったり、同じような商品を見つけたかったり、画像の背後にある文脈を知りたかったりすることでしょう。このガイドでは、スクリーンショットを使って画像検索を逆さまにする方法を紹介し、顔を検索するための革新的なツールであるFaceCheck.IDを紹介し、なぜGoogleレンズがオブジェクトや商品に最適な選択肢であるかを説明します。また、MacとWindowsの両方のデバイスでスクリーンショットを撮る方法もご案内します。さあ、始めましょう!
スクリーンショットで画像検索を逆さまにする
ステップ1. スクリーンショットを撮る!
A. Macでスクリーンショットを撮る方法
-
全画面のスクリーンショット
a. Shift + Command + 3を押す
b. スクリーンショットがデスクトップに.pngファイルとして保存されます
-
一部分のスクリーンショット
a. Shift + Command + 4を押す
b. キャプチャしたい領域をクリックしてドラッグする
c. マウスボタンを離すとスクリーンショットが撮影され、デスクトップに保存されます
B. Windowsでスクリーンショットを撮る方法
-
全画面のスクリーンショット
a. キーボードのPrint Screen(PrtSc)キーを押す
b. 画像編集ソフト(例:Microsoft Paint)を開いて、Ctrl + Vキーを押してスクリーンショットを貼り付ける
c. 画像を.jpgまたは.pngファイルとして保存する
-
スニッピングツールを使った部分スクリーンショット
a. スタートメニューでスニッピングツールを検索して開きます
b. 「新規作成」をクリックしてキャプチャしたい領域を選択します
c. スクリーンショットを.jpgまたは.pngファイルとして保存します
ステップ2. スクリーンショットを使った逆画像検索
A. スクリーンショットの準備
-
お使いのデバイスでスクリーンショットを撮ります。
-
必要に応じてスクリーンショットをトリミングや編集して、興味のある対象に焦点をあわせます。
B. Google画像検索を使った逆画像検索
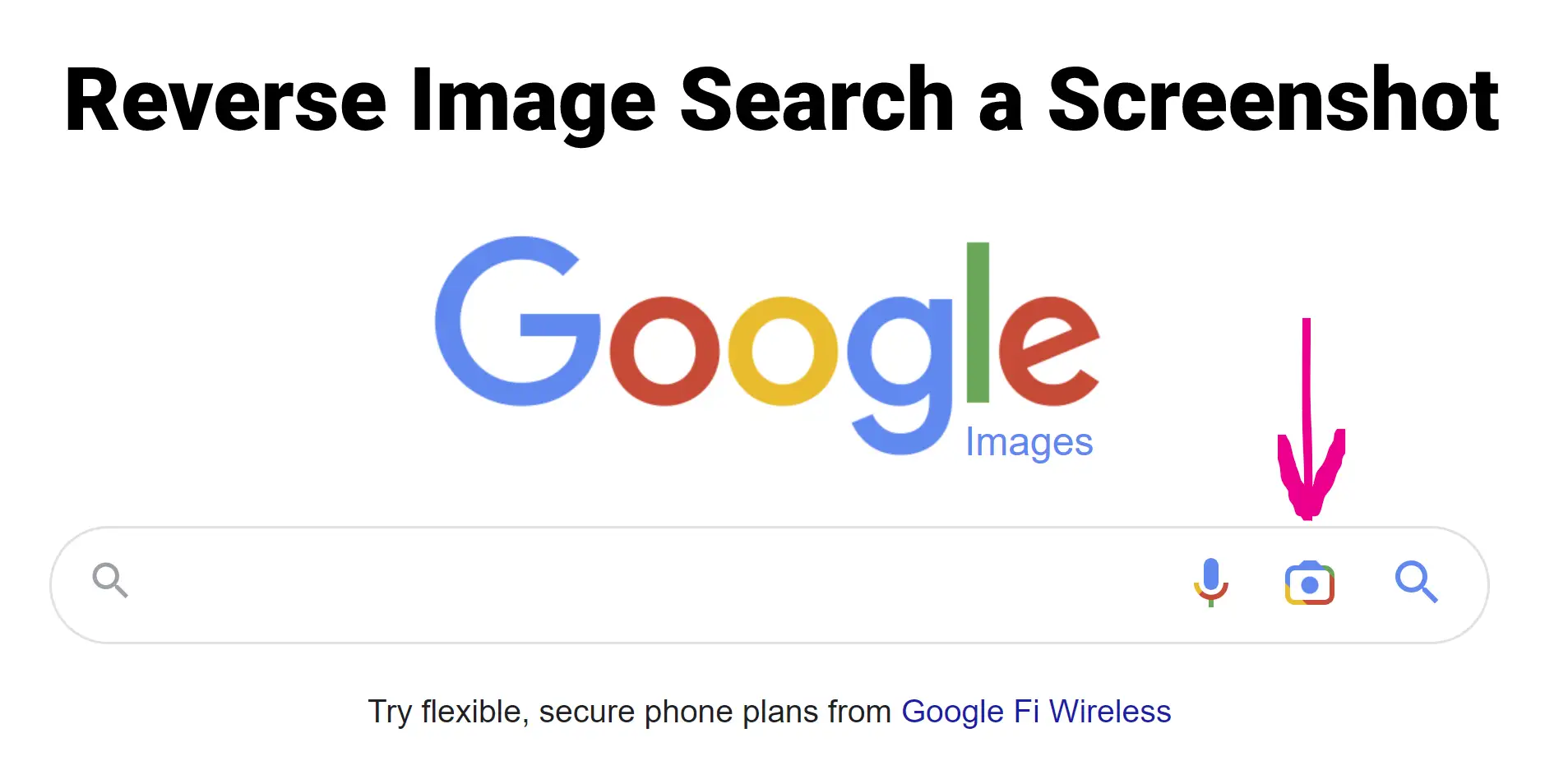
-
Google画像検索にアクセスし、カメラアイコンをクリックします。
-
スクリーンショットをアップロードするか、そのURLを貼り付けます。
-
検索結果を分析して関連情報を見つけます。
C. 代替逆画像検索エンジンの利用
-
Bing Visual Search、TinEye、Yandex.Imagesなどを試して、追加の結果を得ます。
-
各エンジンからの調査結果を比較して、総合的な検索を行います。
D. Google Lensを使ったオブジェクトや商品の認識
-
スマートフォンにGoogle Lensアプリをダウンロードします。
-
スクリーンショット内のオブジェクトや商品にカメラを向けます。
-
Google Lensが提供する情報を見て、アイテムについての詳細を調べます。
E. FaceCheck.IDを使ってスクリーンショット内の顔を調べる
-
FaceCheck.IDにアクセスし、スクリーンショットをアップロードします。
-
このツールは、インターネット上の何百万もの顔を検索します。
-
検索結果を使って画像内の個人についての詳細を調べます。
スクリーンショットの秘密を解き明かそう
スクリーンショットの逆画像検索の方法を学ぶことで、画像内に隠された貴重な情報を明らかにすることができます。Google LensやFaceCheck.IDのような特殊なツールを使って、画像内のオブジェクト、製品、人物を特定することができます。Google Lensはオブジェクトや製品に関する情報を見つけるのに最適な選択肢であり、FaceCheck.IDは個人の特定に優れています。MacやWindowsでスクリーンショットを撮る方法に関するガイドに従って、逆画像検索で使うための完璧な画像を手に入れましょう。さあ、さまざまな検索エンジンやツールを試して、今日からスクリーンショットの秘密を解き明かしましょう!
検索結果を絞り込むためのヒント
A. スクリーンショットをトリミングして被写体に焦点を合わせる
- 写真編集ツールを使って、関係のない背景や邪魔なものを削除します。
- 適切なフォーマット(.jpgや.pngなど)でトリミング済みの画像を保存します。
B. 高度な検索オプションを使って結果を絞り込む
- Google Imagesのような検索エンジンで利用できるフィルタやツールを調べます。
- 画像のサイズ、タイプ、色などの要素に基づいて検索条件を調整します。
C. さまざまな検索エンジンやツールを試す
一つの検索エンジンに限定せず、包括的な結果を得るために複数のプラットフォームを試してみてください。
すべての検索がすぐに完璧な結果をもたらすわけではないことを覚えておいてください。
一般的な問題のトラブルシューティング
A. 検索結果が見つからない
- 画像をトリミングしたり、別の検索エンジンを使ってみてください。
- 検索エンジンがサポートしている画像フォーマットであることを確認してください。
B. 関係のない検索結果
- 検索クエリを絞り込んだり、別の検索エンジンを試してみてください。
- 高度な検索オプションを使って検索をより的確にすることを検討してください。
C. 低品質な検索結果
- 画像の解像度が高いバージョンを検索してみてください。
- 別のスクリーンショットやトリミングで逆画像検索を試してみてください。
V. 倫理的配慮とプライバシーに関する懸念
スクリーンショットを逆画像検索する際には、以下の点に注意してください。
- 著作権や知的財産を尊重すること。
- スクリーンショット内の個人情報に注意を払うこと。
- 逆画像検索の限界を理解すること。
逆画像検索の力を活用しよう
スクリーンショットを逆画像検索するための知識とツールが揃った今、画像の中に隠された情報の世界を探索する準備が整いました。Google LensやFaceCheck.IDのような専用ツールを使って、オブジェクト、製品、人物を特定し、私たちのヒントやトラブルシューティングのアドバイスに従って検索結果を洗練させてください。検索する際には倫理的およびプライバシーに関する懸念も考慮してください。これらのリソースを使いこなすことで、逆画像検索の力を解き放つことができます!
スクリーンショットを逆画像検索する
顔で検索に関してもっと読む
顔検索のためのベスト7リバースイメージ検索エンジンを比較
TLDR.(長すぎて読まない). Google、Bing、TinEye、およびImage Raiderは、顔や人物の検索にはあまり適していません。FaceCheck.ID、Yandex、およびPimEyesは顔認識検索エンジンであり、顔で人物を検索するときに良い結果を返します。FaceCheck.IDはソーシャルメディア上で人物を検索するのに優れています。 写真で人物を探したい場合. いくつかの画像検索エンジンが利用可能ですが、オンラインで人物を見つけるのに最適なのはどれでしょうか?判断を助けるために、トップ7のリバースイメージ検索エンジンを比較しました。Google画像とBing画像は最も人気があり、よく知られたオプションで、キーワードまたは画像で検索できます。TinEyeは、類似画像を見つけることで知られるもう1つの人気の選択肢であり、Yandex画像およびImage Raiderが他のオプションです。FaceCheck.IDは新顔です。 FaceCheck.ID. FaceCheck...
他の言語での主題について
How to Reverse Image Search a Screenshot with FaceCheck.ID
Como fazer uma pesquisa de imagem reversa de uma captura de tela com o FaceCheck.ID
如何使用FaceCheck.ID反向图片搜索截屏
Jak provést obrácené vyhledávání obrázků pomocí snímku obrazovky s FaceCheck.ID
Wie man mit FaceCheck.ID eine umgekehrte Bildsuche für einen Screenshot durchführt
Cómo buscar imágenes inversas de una captura de pantalla con FaceCheck.ID
Comment effectuer une recherche inversée d'image à partir d'une capture d'écran avec FaceCheck.ID
Come ricercare un'immagine al contrario a partire da uno screenshot con FaceCheck.ID
스크린샷으로 이미지 검색 역방향으로 수행하는 방법
Jak przeszukać odwrotnie obraz ze zrzutu ekranu za pomocą FaceCheck.ID
Как выполнить обратный поиск изображения на скриншоте с FaceCheck.ID
كيفية البحث العكسي عن صورة لقطة شاشة باستخدام FaceCheck.ID
Ekran Görüntüsü ile Tersine Resim Araması Nasıl Yapılır: FaceCheck.ID
PimEyes vs FaceCheck: オンラインで顔を見つけるのにどちらが良いか?